De grootste opslagvreters: Een verkenning van de grootste games op installatiegrootte
De grootste games op installatiegrootte, echte machtige opslagvreters Videogames hebben een lange weg afgelegd sinds de begindagen van beperkte …
Artikel lezen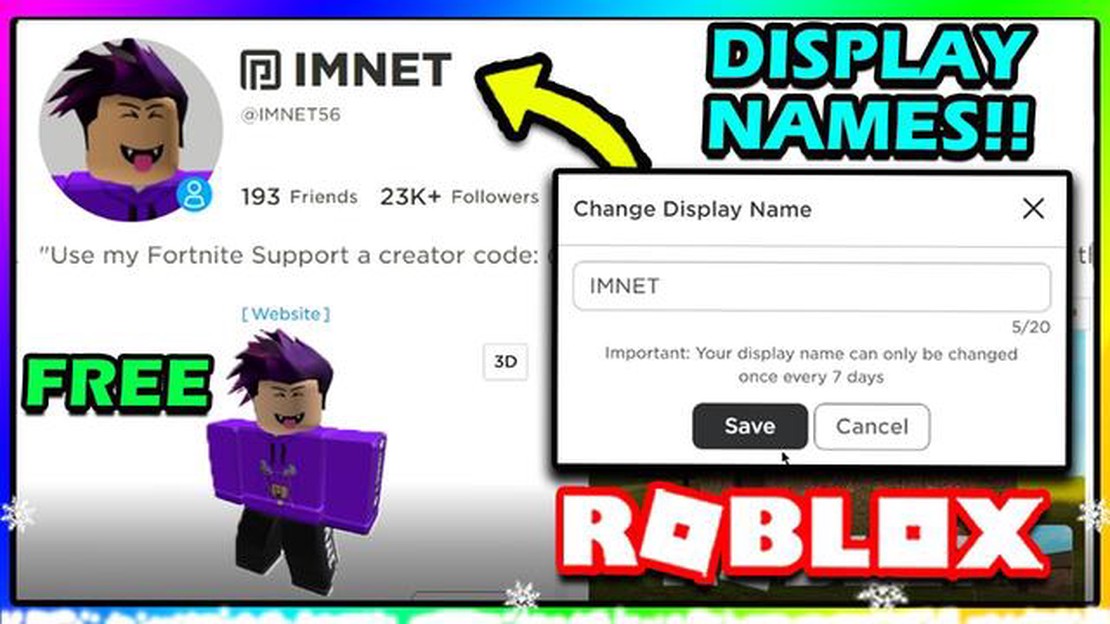
Als je een fervent Roblox-speler bent, wil je misschien je weergavenaam veranderen om je persoonlijkheid of interesses beter weer te geven. Gelukkig maakt Roblox het makkelijk om je weergavenaam te veranderen, en deze stap-voor-stap handleiding zal je door het proces leiden.
Stap 1: Open de Roblox website en log in op je account. Eenmaal ingelogd, klik op het profiel icoon in de rechterbovenhoek van het scherm om naar je account instellingen te gaan.
Stap 2: Klik in je accountinstellingen op het tabblad “Instellingen”. Zo komt u op een pagina waar u verschillende aspecten van uw account kunt bewerken.
Stap 3: Onder het gedeelte “Accountinfo” ziet u een optie om uw weergavenaam te wijzigen. Klik op de knop “Wijzigen” naast je huidige weergavenaam.
Stap 4: Er verschijnt een pop-upvenster waarin je je gewenste nieuwe weergavenaam kunt invoeren. Neem de tijd om een naam te bedenken die bij je past en waar je op de lange termijn blij mee zult zijn.
Stap 5: Zodra je je nieuwe weergavenaam hebt ingevoerd, klik je op de knop “Kopen voor R$” om de naamswijziging te voltooien. Merk op dat er kosten verbonden zijn aan het veranderen van je weergavenaam, dus zorg ervoor dat je genoeg Robux in je account hebt.
Stap 6: Nadat je je aankoop hebt bevestigd, wordt je weergavenaam onmiddellijk gewijzigd. Je kunt de wijziging verifiëren door naar je profiel te gaan of deel te nemen aan een Roblox-activiteit.
Dat was het! Nu weet je hoe je gemakkelijk je Roblox-displaynaam kunt veranderen. Onthoud dat het kiezen van een nieuwe naam een kans is om jezelf uit te drukken en op te vallen in de Roblox gemeenschap, dus kies verstandig!
Als je Roblox al een tijdje gebruikt, heb je misschien besloten dat het tijd is om je weergavenaam te veranderen. Of je jezelf nu een nieuwe start wilt geven of jezelf gewoon op een andere manier wilt uitdrukken, het veranderen van je Roblox-displaynaam is een eenvoudig proces dat in een paar eenvoudige stappen kan worden uitgevoerd.
Stap 1: Log in op je Roblox account.
Voordat je je weergavenaam kunt veranderen, moet je inloggen op je Roblox account. Ga naar de Roblox website en voer je gebruikersnaam en wachtwoord in om toegang te krijgen tot je account.
Stap 2: Ga naar je accountinstellingen.
Zodra je bent ingelogd, klik je op het tabblad “Instellingen” bovenaan de pagina. Selecteer vervolgens “Accountinformatie” in het vervolgkeuzemenu.
Stap 3: Klik op de knop “Gebruikersnaam wijzigen”.
In het gedeelte Accountinfo ziet u een knop “Gebruikersnaam wijzigen”. Klik op deze knop om verder te gaan met het wijzigen van uw weergavenaam.
Lees ook: Waar vind ik bananen in Fortnite - Ultieme gids
Stap 4: Voer een nieuwe weergavenaam in.
Nadat je op de knop “Gebruikersnaam wijzigen” hebt geklikt, verschijnt er een nieuw venster waarin je de gewenste weergavenaam kunt invoeren. Houd er rekening mee dat er een paar regels zijn om te volgen bij het kiezen van een nieuwe naam: het moet tussen de 3 en 20 tekens lang zijn, het kan alleen letters, cijfers en underscores bevatten, en het kan niet al in gebruik zijn door een andere speler.
Stap 5: Bevestig de wijziging.
Als je je nieuwe weergavenaam hebt ingevoerd, controleer hem dan nog een keer op typefouten. Klik dan op de “Kopen” knop om de naamswijziging te bevestigen. Het veranderen van je weergavenaam kost 1.000 Robux, dus zorg ervoor dat je genoeg op je account hebt om de kosten te dekken.
Stap 6: Geniet van je nieuwe displaynaam!
Nadat je de naamswijziging hebt bevestigd, wordt je weergavenaam bijgewerkt op het hele Roblox-platform. Je kunt nu genieten van je nieuwe naam en ermee pronken voor je vrienden en medespelers!
Lees ook: Roblox repareren: Gids voor het oplossen van problemen
Extra tips:
Gefeliciteerd! Je hebt met succes je Roblox-displaynaam veranderd. Nu kun je van het spel genieten met een nieuwe identiteit die beter bij je past.
Om je Roblox weergavenaam te veranderen, moet je eerst inloggen op je Roblox account. Volg de onderstaande stappen om in te loggen:
Zodra je succesvol bent ingelogd op je Roblox account, kun je doorgaan naar de volgende stap om je weergavenaam te veranderen.
Om je Roblox weergavenaam te veranderen, moet je naar je accountinstellingen op de Roblox website gaan. Hier lees je hoe:
Als je eenmaal de instellingenpagina hebt bereikt en de optie voor het bewerken van de displaynaam hebt gevonden, kun je doorgaan naar de volgende stap om te leren hoe je je Roblox-displaynaam kunt wijzigen.
Nu je weet hoe je moet inloggen en je accountinstellingen kunt openen, is het tijd om je weergavenaam te wijzigen. Volg deze instructies:
Onthoud dat je je displaynaam maar één keer per 7 dagen kunt wijzigen. Kies een naam waar je tevreden mee bent, want je moet een week wachten voordat je hem weer kunt wijzigen.
Merk op dat het wijzigen van je weergavenaam geen invloed heeft op je gebruikersnaam of inloggegevens. Het verandert alleen hoe je naam verschijnt voor andere spelers in games en op de Roblox website.
Ja, u kunt uw Roblox-displaynaam wijzigen door een paar eenvoudige stappen te volgen.
Om uw Roblox-displaynaam te wijzigen, logt u in op uw Roblox-account en gaat u naar de instellingenpagina. Van daaruit kunt u uw weergavenaam bewerken en de wijzigingen opslaan.
Ja, er zijn enkele beperkingen voor het wijzigen van je Roblox-displaynaam. Je kunt je weergavenaam slechts eenmaal per 7 dagen wijzigen en de nieuwe naam moet beschikbaar zijn en binnen de tekenlimiet vallen.
Nee, je kunt je Roblox-displaynaam niet veranderen in wat je maar wilt. De naam moet de richtlijnen van Roblox volgen en mag geen ongepaste of aanstootgevende inhoud bevatten.
De grootste games op installatiegrootte, echte machtige opslagvreters Videogames hebben een lange weg afgelegd sinds de begindagen van beperkte …
Artikel lezenHoe wissel je van Fortnite-account op de Ps4? Fortnite is een van de populairste online game-ervaringen die beschikbaar is op verschillende platforms, …
Artikel lezenWat is de schattigste pokemon? Als het op de Pokemon-franchise aankomt, is één ding zeker: er zijn een paar heel schattige Pocket Monsters. Van de …
Artikel lezenHoe ga je naar de volgende arena in Clash Royale? Clash Royale is een populair mobiel spel ontwikkeld door Supercell. In dit spel strijden spelers in …
Artikel lezenWelke beloningen kun je verwachten bij het openen van een Super Mega Box in Brawl Stars? Ben je klaar om je Brawl Stars spel naar het volgende niveau …
Artikel lezenGigabyte X670 Aorus Elite AX De Gigabyte X670 Aorus Elite AX is het nieuwste aanbod van Gigabyte in hun Aorus-serie moederborden. Dit moederbord is …
Artikel lezen