Leer hoe je het rimpelige testikelpantser van Nilfgaard vrijspeelt in The Witcher 3
Hoe de rimpelige testikel Nilfgaard armor vrij te spelen in The Witcher 3 Als je een fan bent van The Witcher-serie en houdt van het verzamelen van …
Artikel lezen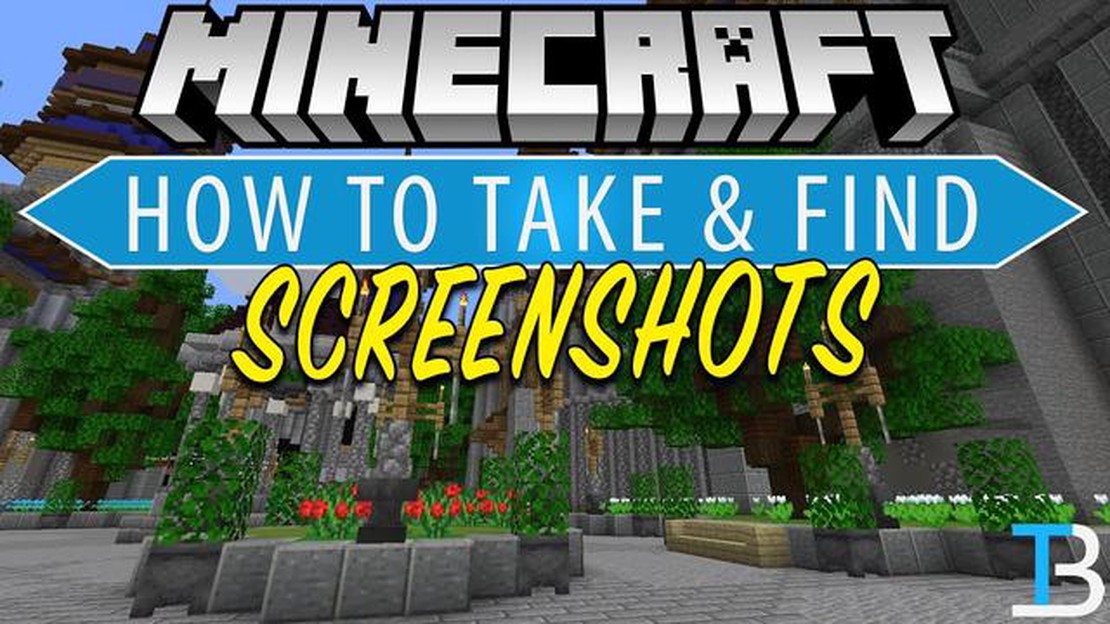
Ben je een Minecraft-liefhebber die graag mooie momenten vastlegt in het spel? Screenshots maken in Minecraft is makkelijker dan je denkt! In deze stap-voor-stap handleiding laten we je zien hoe je prachtige screenshots maakt in Minecraft en ze opslaat om later te bekijken of te delen met vrienden.
Stap 1: Druk op de F2 toets op je toetsenbord. Deze toets is de standaard screenshot-toets in Minecraft. Je kunt ook naar het optiemenu in het spel gaan en een andere toets toewijzen voor het maken van screenshots.
Stap 2: Nadat je op de screenshot-toets hebt gedrukt, zie je een bericht in de chat met de tekst “Screenshot opgeslagen als [naam]”. De [naam] staat voor de bestandsnaam van het screenshot. Standaard wordt het screenshot opgeslagen in de map van je Minecraft-game.
Stap 3: Om de opgeslagen schermafbeeldingen te vinden, moet je je Minecraft game map vinden. Afhankelijk van je besturingssysteem kan de standaardlocatie van de Minecraft game map variëren. Op Windows kun je deze vinden door naar de map %appdata% te gaan en te navigeren naar de map .minecraft.
Stap 4: Zodra je de Minecraft game map hebt gevonden, open je de map screenshots. Hier worden al je opgeslagen screenshots opgeslagen. Je kunt nu gemakkelijk je screenshots bekijken, bewerken of delen.
Nu je weet hoe je een screenshot maakt in Minecraft, kun je je favoriete momenten in het spel vastleggen en delen met de wereld. Of het nu gaat om een adembenemend landschap, een indrukwekkend bouwwerk of een hilarisch moment, screenshots zijn een geweldige manier om je Minecraft-herinneringen te bewaren. Dus ga je gang, druk op die screenshot-toets en begin met het vastleggen van de magie van Minecraft!
Om een screenshot te maken in Minecraft, kun je deze eenvoudige stappen volgen:
Als je deze stappen volgt, kun je gemakkelijk een screenshot maken in Minecraft en deze opslaan voor later gebruik of om te delen met anderen.
Voordat je kunt beginnen met het maken van screenshots in Minecraft, moet je het spel starten en de scène instellen die je wilt vastleggen. Volg deze stappen om te beginnen:
Lees ook: Snel een level omhoog in Clash Royale: Bewezen strategieën en tips
Zodra je het spel hebt gestart en de scène hebt ingesteld, ben je klaar om verder te gaan met het maken van de schermafbeelding in Minecraft.
Een screenshot maken in Minecraft kan een geweldige manier zijn om memorabele momenten vast te leggen, je creatieve bouwwerken te laten zien of belangrijke prestaties te documenteren. Of je nu speelt op een computer of een console, het maken van de perfecte schermafbeelding kan eenvoudig zijn met slechts een paar eenvoudige stappen. Hier lees je hoe:
Lees ook: Stap-voor-stap handleiding: Hoe Animal Crossing opslaggegevens verwijderen
Onthoud dat het maken van een screenshot in Minecraft niet alleen een manier is om je avonturen te documenteren, maar ook een manier om je creativiteit te uiten en je ervaringen met anderen te delen. Dus neem de tijd, experimenteer met verschillende hoeken en instellingen en veel plezier met het maken van de perfecte screenshot!
Om een screenshot te maken in Minecraft kun je gewoon op de F2-toets op je toetsenbord drukken. Dit zal automatisch een screenshot van je huidige scherm opslaan in het .png formaat. De screenshots kun je vinden in de map “screenshots” in je Minecraft-map.
Ja, je kunt de sleutel voor het maken van screenshots in Minecraft wijzigen. Ga hiervoor naar het menu “Options” in het spel, klik op “Controls” en zoek dan de optie “Screenshot”. Klik op de toetsbinding ernaast en druk op de toets die je wilt gebruiken voor het maken van screenshots. Sla je wijzigingen op voordat je het menu verlaat.
Om de screenshots te vinden die je hebt gemaakt in Minecraft, moet je navigeren naar de map “screenshots” in je Minecraft-map. De exacte locatie van deze map kan variëren afhankelijk van het besturingssysteem dat je gebruikt. In Windows kun je deze map meestal vinden in de map “.minecraft”, die zich in je gebruikersmap bevindt. Op Mac is de map meestal te vinden in “~/Library/Application Support/minecraft”. Op Linux kun je hem vinden in “~/.minecraft”.
Ja, je kunt je Minecraft screenshots delen met anderen. Zodra je het screenshot dat je wilt delen hebt gevonden in de map “screenshots”, kun je het bestand kopiëren en het direct naar iemand sturen via e-mail of messaging-apps, of je kunt het uploaden naar een dienst voor het delen van bestanden of een sociaal mediaplatform. Veel spelers delen hun screenshots ook graag op forums of in Minecraft-community’s.
Ja, er is een manier om meerdere screenshots snel achter elkaar te maken in Minecraft. Telkens wanneer je op de F2-toets drukt, kent het spel standaard automatisch een nummer toe aan de bestandsnaam van de schermafbeelding. Hierdoor kun je meerdere screenshots maken zonder de vorige te overschrijven. Als je echter nog sneller screenshots wilt maken, kun je een mod of software van derden downloaden en installeren waarmee je de screenshotfunctie aan een andere toets kunt binden of extra functies kunt toevoegen.
Ja, je kunt je Minecraft screenshots bewerken net als elk ander afbeeldingsbestand. Zodra je een screenshot hebt gemaakt en het in de map “screenshots” hebt geplaatst, kun je het openen met beeldbewerkingssoftware zoals Photoshop of GIMP. Van daaruit kun je bijsnijden, de grootte aanpassen, filters toevoegen of andere aanpassingen maken. Dit kan vooral handig zijn als je de visuele kwaliteit wilt verbeteren of miniaturen wilt maken voor je Minecraft screenshots.
Hoe de rimpelige testikel Nilfgaard armor vrij te spelen in The Witcher 3 Als je een fan bent van The Witcher-serie en houdt van het verzamelen van …
Artikel lezenWanneer wordt de volgende Call Of Duty aangekondigd? Call of Duty-fans over de hele wereld kijken reikhalzend uit naar nieuws over het volgende deel …
Artikel lezenDe beste builds voor Yun Jin in Genshin Impact Yun Jin is een krachtig personage in Genshin Impact, dat enorme schade kan aanrichten met haar …
Artikel lezenWie is de beste tank in Mobile Legends? Mobile Legends is een populaire multiplayer online battle arena (MOBA) game die intense gameplay en …
Artikel lezenWaar vind je de Fortnite-piano’s bij Pleasant Park en Lonely Lodge? Oproep aan alle Fortnite-spelers! Heb je de melodieën gehoord van de mysterieuze …
Artikel lezenHoe win je oorlogen in Clash Of Clans? Clash of Clans is een populair mobiel strategiespel waarin spelers hun eigen dorpen bouwen en verdedigen …
Artikel lezen