Ontdek de spanning van Genshin Impact - een meeslepend RPG-spel met een open wereld
Wat voor soort spel is Genshin Impact? Genshin Impact is een zeer populair open-wereld RPG-spel dat miljoenen spelers over de hele wereld heeft weten …
Artikel lezen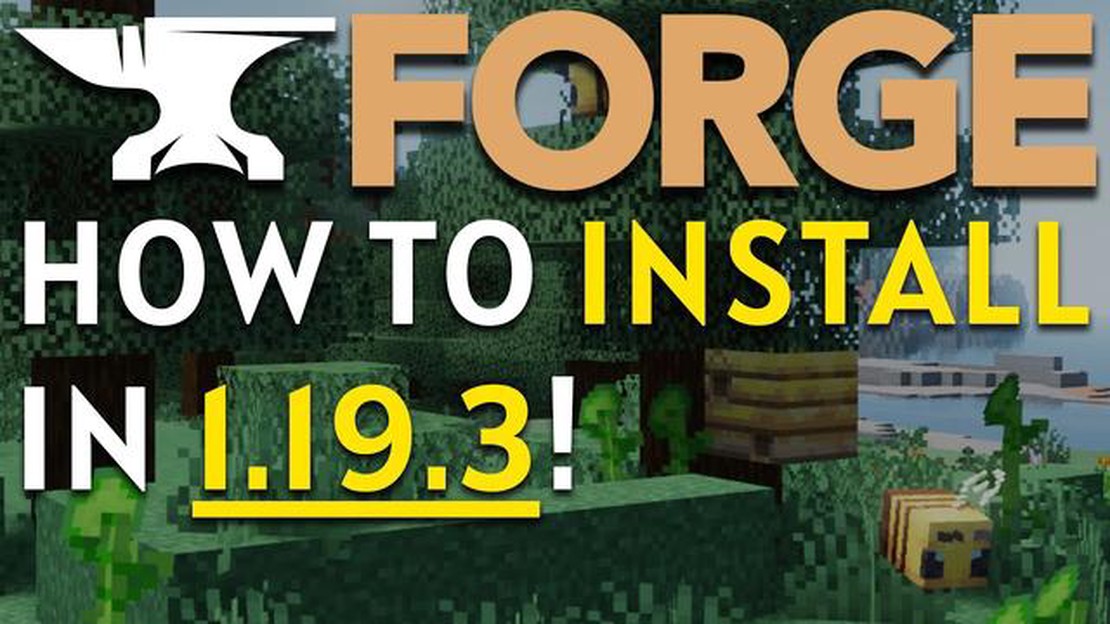
Minecraft is een populair sandboxspel waarmee spelers virtuele werelden kunnen maken en verkennen. Een van de grootste trekpleisters van Minecraft is de modding community, die nieuwe content en functies aan het spel toevoegt. Om mods te installeren, moeten spelers Minecraft Forge geïnstalleerd hebben.
Minecraft Forge is een modding platform dat het proces van het installeren en beheren van mods voor Minecraft vereenvoudigt. Hiermee kunnen spelers hun Minecraft-ervaring aanpassen door nieuwe items, blokken en functies aan het spel toe te voegen. Het installeren van Forge is een eenvoudig proces en deze stap-voor-stap handleiding helpt je daarbij.
Stap 1: Download het installatieprogramma van Forge
De eerste stap is het downloaden van het installatieprogramma van de officiële Forge-website. Zorg ervoor dat je de juiste versie van Forge selecteert die compatibel is met de versie van Minecraft die je gebruikt.
Stap 2: Voer het installatieprogramma van Forge uit
Zodra de Forge-installer klaar is met downloaden, zoek je het bestand op en voer je het uit. Hiermee open je de Forge Installer, die je door het installatieproces zal leiden. Zorg ervoor dat je “Install Client” selecteert als daarom wordt gevraagd.
Stap 3: Start Minecraft met Forge
Nadat de installatie is voltooid, start je Minecraft Launcher. Selecteer linksonder in de launcher het vervolgkeuzemenu en kies het Forge-profiel. Klik op de knop “Play” om Minecraft met Forge te starten.
Stap 4: Test de installatie
Zodra Minecraft is gestart met Forge, kun je een nieuwe wereld maken of een bestaande wereld laden. Als de installatie is gelukt, zie je een knop “Mods” in het hoofdmenu. Klik op deze knop om naar het modmenu van Forge te gaan en je geïnstalleerde mods te beheren.
Gefeliciteerd! Je hebt Forge succesvol geïnstalleerd op Minecraft. Nu kun je de vele beschikbare mods gaan verkennen en je Minecraft-ervaring verbeteren met nieuwe inhoud en functies.
Vergeet niet om mods altijd te downloaden van betrouwbare bronnen en zorg ervoor dat ze compatibel zijn met de versie van Minecraft die je gebruikt. Houd er rekening mee dat sommige mods andere mods of specifieke configuratie-instellingen nodig hebben om goed te werken.
Als je mods en aanpassingen wilt gebruiken in Minecraft, moet je Forge installeren. Forge is een Minecraft modding platform waarmee je mods, maps en texture packs kunt toevoegen en gebruiken in het spel. Volg deze stappen om Forge op Minecraft te installeren:
Lees ook: Nieuwe Fractal Design pc-behuizing: Combineert modern ontwerp met natuurlijk hout16. Installeer mods: 17. Download de mods die je wilt van een betrouwbare moddingwebsite. Zorg ervoor dat de mods compatibel zijn met jouw Minecraft versie. 18. Zoek de installatiemap van Minecraft. 19. Open de map “mods” in de Minecraft-map. 20. Kopieer de gedownloade mods naar de map “mods”.
21. Lanceer Minecraft met mods: 22. Start Minecraft met het Forge profiel dat je eerder hebt gemaakt. 23. Klik in het hoofdmenu op de knop “Mods” om de geïnstalleerde mods te zien. 24. Geniet van het spelen van Minecraft met je geïnstalleerde mods!
Dat is het! Je hebt nu Forge geïnstalleerd op Minecraft en kunt beginnen met het verkennen van de eindeloze mogelijkheden van mods en aanpassingen.
Lees ook: DisplayPort vs HDMI: Wat is de beste optie voor hoogwaardige video en audio?
Om Forge te installeren op Minecraft, moet je eerst de Forge installer downloaden. Volg de onderstaande stappen om de Forge installer te downloaden:
Noot: Zorg ervoor dat je het juiste installatieprogramma voor je besturingssysteem downloadt. Forge is beschikbaar voor zowel Windows als macOS.
Zodra het downloaden is voltooid, ben je klaar voor de volgende stap: Forge installeren.
Volg de onderstaande stappen om Forge te installeren op Minecraft:
Gefeliciteerd! Je hebt Forge succesvol geïnstalleerd op Minecraft. Nu kun je genieten van de uitgebreide selectie mods die beschikbaar zijn voor het spel.
Na het succesvol installeren van Forge op je computer en het instellen van de benodigde bestanden en mappen, is het tijd om Minecraft met Forge te starten en te gaan genieten van de mods die het biedt.
Hier zijn de stappen om Minecraft met Forge te starten:
Nadat je op de knop “Play” hebt geklikt, start Minecraft met Forge en zie je een Forge laadscherm. Dit scherm geeft aan dat Forge succesvol is geladen en klaar is voor gebruik.
Zodra Minecraft is gestart met Forge, kun je de mods openen die je hebt geïnstalleerd. Klik hiervoor op de knop “Mods” in het hoofdmenu van Minecraft. Hier zie je een lijst met alle mods die compatibel zijn met Forge. Je kunt mods in- of uitschakelen als dat nodig is.
Het is belangrijk om te weten dat sommige mods extra configuratie of compatibiliteitspatches nodig hebben om correct te werken met Forge. Zorg ervoor dat je de documentatie van elke mod leest om er zeker van te zijn dat deze compatibel is met de versie van Forge die je hebt geïnstalleerd.
Nu Minecraft is gestart met Forge en de mods zijn ingeschakeld, kun je beginnen met het verkennen van nieuwe spelervaringen en genieten van de extra functies en inhoud die mods bieden.
Forge is een moddingplatform waarmee spelers de gameplay kunnen aanpassen en aangepaste inhoud aan Minecraft kunnen toevoegen.
Als je Forge installeert op Minecraft, krijg je toegang tot een groot aantal mods en aangepaste content die zijn gemaakt door de Minecraft-gemeenschap, zodat je je spelervaring kunt verbeteren.
Om Forge op Minecraft te installeren, moet je het Forge-installatieprogramma downloaden van de officiële Forge-website. Eenmaal gedownload hoef je alleen maar het installatieprogramma uit te voeren, de Minecraft-versie te selecteren waarvoor je Forge wilt installeren en op “Installeren” te klikken. Nadat de installatie is voltooid, kun je Minecraft starten en het Forge-profiel selecteren om met mods te spelen.
Nee, Forge is specifiek voor elke versie van Minecraft. Je moet ervoor zorgen dat de Forge-versie die je downloadt overeenkomt met de versie van Minecraft die je speelt. Het installeren van Forge op een niet-compatibele versie van Minecraft kan leiden tot spelcrashes en compatibiliteitsproblemen met mods.
Hoewel het installeren van Forge zelf veilig is, kan het installeren van mods van bronnen van derden riskant zijn. Het is belangrijk om alleen mods te downloaden van betrouwbare bronnen om malware of compatibiliteitsproblemen te voorkomen. Daarnaast kan het gebruik van meerdere mods samen soms conflicten of spelinstabiliteit veroorzaken. Het is altijd aan te raden om een back-up te maken van je Minecraft saves voordat je mods installeert.
Wat voor soort spel is Genshin Impact? Genshin Impact is een zeer populair open-wereld RPG-spel dat miljoenen spelers over de hele wereld heeft weten …
Artikel lezenHoe Brawl Stars Account redden? Als je een fervent Brawl Stars-speler bent, weet je hoeveel tijd en moeite het kost om je account te levelen en nieuwe …
Artikel lezenHoe brouw je drankjes in Minecraft? Minecraft is een populair sandboxspel dat spelers de mogelijkheid biedt om hun eigen virtuele wereld te verkennen, …
Artikel lezenWaar vind ik de garagesleutel van Curtis in Dead Island 2? In de post-apocalyptische wereld van Dead Island 2 is een van de hoofddoelen het vinden van …
Artikel lezenGallowspire Overlevers, een mash-up van Pathfinder en Vampire Survivors, komt op 14 september naar Steam Early Access Bereid je voor op een episch …
Artikel lezenHoe maak je drankjes in Minecraft? Welkom, Minecraft-liefhebbers! In de enorme wereld van Minecraft zijn er talloze materialen en voorwerpen die je …
Artikel lezen