De beste creatieve Fortnite-codes - Ontdek de ultieme avonturen
De beste Fortnite Creatieve codes Fortnite, de populaire battle royale game, biedt een unieke functie die bekend staat als de Creative Mode. In deze …
Artikel lezen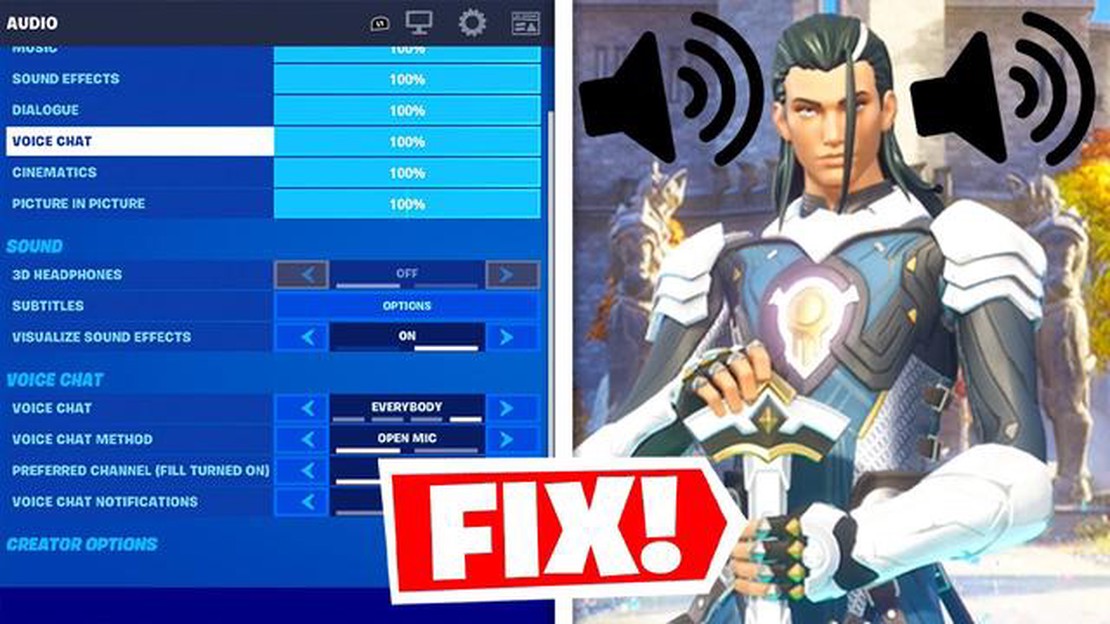
In Fortnite, het populaire online multiplayer-spel, kunnen spelers met elkaar communiceren via de gamechat. Soms werkt de gamechat echter niet goed, waardoor spelers niet effectief met hun teamgenoten kunnen communiceren en coördineren.
Als je problemen ondervindt met de Fortnite gamechat, zijn er een paar stappen voor probleemoplossing die je kunt proberen om het probleem op te lossen. In deze gids nemen we een aantal veelvoorkomende oplossingen met je door die je kunnen helpen om de gamechat weer aan de praat te krijgen.
1. Controleer je audio-instellingen: Begin met het controleren van je audio-instellingen in Fortnite. Zorg ervoor dat de gamechat is ingeschakeld en dat je microfoon en koptelefoon goed zijn aangesloten. Je vindt de audio-instellingen in het hoofdmenu van het spel.
2. Start je spel opnieuw: Soms kan het opnieuw opstarten van het spel problemen met de chat oplossen. Sluit Fortnite volledig af en start het dan opnieuw op om te zien of de chat weer werkt.
3. Werk je audiodrivers bij: Verouderde of corrupte audiodrivers kunnen problemen veroorzaken met de gamechat. Ga naar de website van de fabrikant van je computer of koptelefoon en download de nieuwste audiodrivers voor je apparaat.
4. Test uw microfoon: Controleer of uw microfoon correct werkt door hem te testen met een andere toepassing of apparaat. Als hij niet werkt, probeer dan een andere microfoon en kijk of dat het probleem oplost.
5. Achtergrondtoepassingen uitschakelen: Soms kunnen achtergrondtoepassingen de gamechat verstoren. Sluit alle onnodige toepassingen die mogelijk gebruikmaken van de microfoon of audio-uitvoer en kijk of de chat begint te werken.
Door deze stappen voor probleemoplossing te volgen, kun je eventuele problemen met de Fortnite gamechat oplossen en effectief communiceren met je teamgenoten. Als het probleem aanhoudt, moet je misschien contact opnemen met het Fortnite supportteam voor verdere hulp.
Vergeet niet om altijd respectvol en attent te zijn bij het gebruik van de gamechat om een positieve game-ervaring voor iedereen te creëren!
Fortnite is een populair online multiplayer-spel waarin spelers met elkaar kunnen communiceren via een gamechat. Soms ondervinden spelers echter verbindingsproblemen met de gamechat, waardoor ze niet met hun teamgenoten kunnen communiceren. Als je dit probleem ondervindt, volg dan de onderstaande probleemoplossingsgids om verbindingsproblemen met de gamechat van Fortnite op te lossen.
Door de bovenstaande probleemoplossingsgids te volgen, zou je in staat moeten zijn om verbindingsproblemen met Fortnite-gamechat op te lossen en effectief met je teamgenoten te communiceren. Veel plezier met gamen!
Als je problemen ondervindt met Fortnite gamechat, zijn er een paar stappen die je kunt nemen om het probleem te diagnosticeren:
Door deze stappen voor probleemoplossing te volgen, kun je het probleem diagnosticeren en de noodzakelijke stappen bepalen om het Fortnite game chat probleem op te lossen.
Lees ook: Het ultieme mijnbouwspel in de ruimte: Ontdek rijkdom in de kosmos!
Als je problemen ondervindt met de gamechat in Fortnite, kan een van de mogelijke oorzaken te maken hebben met je netwerkinstellingen. Hier zijn enkele stappen die je kunt nemen om je netwerkinstellingen te controleren en aan te passen:
Nadat je de netwerkinstellingen hebt gewijzigd, is het belangrijk om de chat in Fortnite te testen om te zien of het probleem is opgelost. Zo niet, dan moet je misschien andere stappen voor probleemoplossing onderzoeken of contact opnemen met het ondersteuningsteam van de game voor verdere hulp.
Als je problemen ondervindt met de chat in het Fortnite-spel, kan dit te wijten zijn aan problemen met je router of firewallinstellingen. Hier zijn enkele stappen voor probleemoplossing die je kunt volgen om deze problemen op te lossen:
De eerste stap is om je router opnieuw op te starten. Soms kunnen netwerkproblemen worden opgelost door je router gewoon uit te schakelen. Haal de stroomkabel uit je router, wacht 10-15 seconden en sluit hem dan weer aan. Laat je router volledig herstarten voordat je de gamechat opnieuw test.
Lees ook: Hoe kom ik stap voor stap aan houtskool in Minecraft?
Fortnite vereist een open NAT-type om een betrouwbare gamechat te hebben. Je kunt je NAT-type controleren in de spelinstellingen. Als je NAT-type streng of matig is, moet je mogelijk de instellingen van je router wijzigen om de nodige poorten te openen. Raadpleeg de gebruikershandleiding van je router of neem contact op met je internetprovider voor instructies om je NAT-type te wijzigen.
Het kan zijn dat de gamechat wordt geblokkeerd door de instellingen van je firewall. Probeer je firewall tijdelijk uit te schakelen om te zien of dit het probleem oplost. Zorg er echter voor dat je je firewall na het testen weer inschakelt om de netwerkbeveiliging te handhaven.
Als het opnieuw opstarten van je router en het uitschakelen van je firewall het probleem niet hebben opgelost, moet je misschien poort doorsturen configureren op je router. Poort doorsturen zorgt ervoor dat specifieke netwerkpoorten openstaan voor inkomende en uitgaande gegevens, wat de chatverbinding van het spel kan verbeteren. Raadpleeg de gebruikershandleiding van je router of neem contact op met je internetprovider voor instructies over het instellen van port forwarding voor Fortnite.
Door Quality of Service (QoS) op je router in te schakelen, kun je voorrang geven aan netwerkverkeer voor games, waardoor de prestaties van gamechat verbeteren. QoS-instellingen verschillen per router, dus raadpleeg de gebruikershandleiding van je router of neem contact op met je internetprovider voor instructies over het inschakelen van QoS.
Door deze stappen voor probleemoplossing te volgen, zou je in staat moeten zijn om veelvoorkomende router- en firewallproblemen op te lossen die van invloed kunnen zijn op je Fortnite gamechat. Als het probleem aanhoudt, moet je mogelijk contact opnemen met Fortnite Support of je internetprovider voor verdere hulp.
Als je audioproblemen ondervindt met de gamechatfunctie in Fortnite, zijn er een paar stappen voor probleemoplossing die je kunt proberen om het probleem op te lossen. Volg deze stappen om Fortnite game chat audio problemen op te lossen:
Als je nog steeds audioproblemen ondervindt met de gamechatfunctie in Fortnite nadat je deze stappen voor probleemoplossing hebt geprobeerd, kan het nuttig zijn om contact op te nemen met Fortnite support voor verdere hulp. Zij kunnen mogelijk specifiek advies of oplossingen bieden op basis van jouw unieke situatie.
Er kunnen verschillende redenen zijn waarom je gamechat niet werkt in Fortnite. Het kan te wijten zijn aan een netwerkprobleem, een probleem met je audio-instellingen of een bug in het spel zelf. Om het probleem op te lossen, kun je proberen je spel opnieuw op te starten, je netwerkverbinding te controleren en je audio-instellingen aan te passen.
Om je spel in Fortnite opnieuw op te starten, kun je het spel gewoon sluiten en opnieuw openen. Zorg ervoor dat je het spel volledig afsluit en niet alleen minimaliseert. Zodra je het spel opnieuw opent, zou de chat weer moeten werken. Als het probleem zich blijft voordoen, kun je proberen je computer of console opnieuw op te starten.
Je kunt je netwerkverbinding voor Fortnite controleren door een netwerkdiagnosetest op je toestel uit te voeren. Dit kun je doen door naar het instellingenmenu van je apparaat te gaan en de netwerkoptie te selecteren. Van daaruit kun je een diagnostische test uitvoeren om te controleren of er problemen zijn met je netwerkverbinding die de gamechat zouden kunnen beïnvloeden.
Er zijn een paar audio-instellingen die je kunt aanpassen voor gamechat in Fortnite. Zorg er eerst voor dat je microfoon is ingesteld als standaard invoerapparaat in de instellingen van je computer of console. Controleer ook de in-game audio-instellingen en zorg ervoor dat het volume van de voicechat hoger staat. Daarnaast kun je proberen je headset los te koppelen en opnieuw aan te sluiten om te zien of dat helpt.
Ja, er zijn enkele meldingen van bugs met gamechat in Fortnite. Deze bugs kunnen ervoor zorgen dat de chat niet meer werkt of vervormd raakt. De ontwikkelaars van Fortnite zijn op de hoogte van deze problemen en werken aan oplossingen. In de tussentijd kun je de stappen voor probleemoplossing in deze gids proberen om te zien of ze het probleem voor je oplossen.
De beste Fortnite Creatieve codes Fortnite, de populaire battle royale game, biedt een unieke functie die bekend staat als de Creative Mode. In deze …
Artikel lezenHoe speel je legendarische vechters vrij in Brawl Stars Hack 2022 stappen? Op zoek naar die ongrijpbare Legendarische Brawlers in Brawl Stars? Zoek …
Artikel lezenMijn favoriete offbeat roguelike van het decennium is gratis te houden op Steam Ben je een fan van roguelike games? Zo ja, dan heb ik spannend nieuws …
Artikel lezenDe beste Minecraft kasteel ideeën Minecraft, het populaire zandbakspel, biedt spelers een wereld vol eindeloze mogelijkheden. Of je nu een creatieve …
Artikel lezenHoe raap je dingen op in Animal Crossing? Animal Crossing: New Horizons biedt een charmante en meeslepende virtuele wereld waarin spelers hun eigen …
Artikel lezenHoe speel ik stenen gebouwen vrij in Valheim Welkom bij onze uitgebreide gids over het vrijspelen van stenen gebouwen in Valheim! Naarmate je verder …
Artikel lezen