Hoe red de wereld Fortnite te kopen - Een stap-voor-stap handleiding
Hoe red de wereld Fortnite kopen Wil je je Fortnite-ervaring verbeteren? Wil je meedoen aan de strijd tegen hordes monsters en de wereld redden? Zoek …
Artikel lezen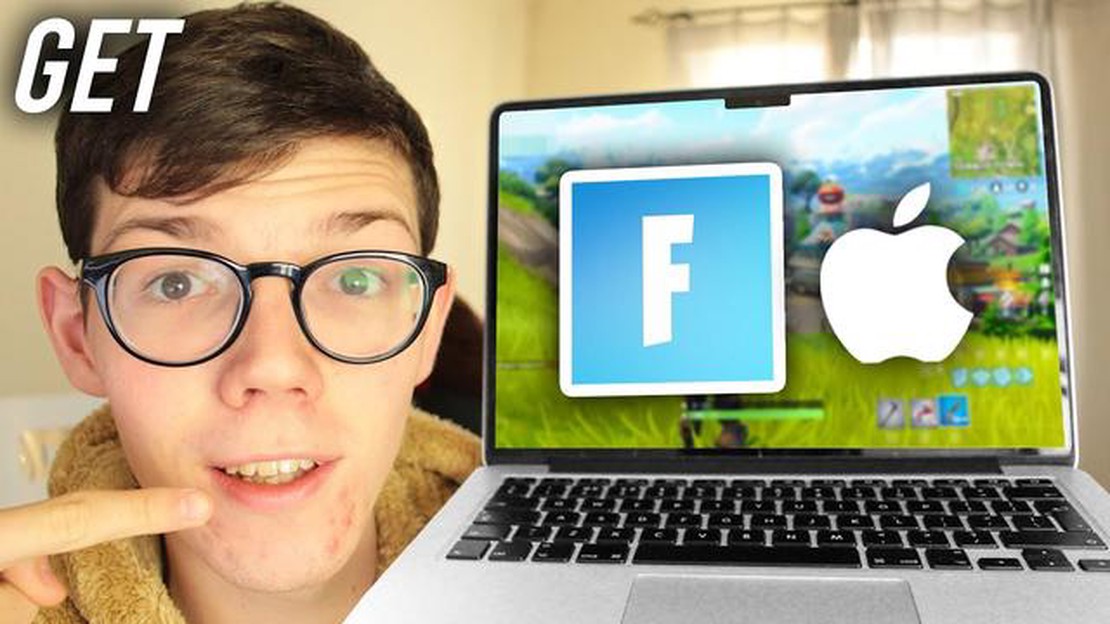
Fortnite is een van de populairste online multiplayergames van de afgelopen jaren geworden. Als je een Mac hebt en je wilt meedoen met de miljoenen spelers die het uitvechten in dit epische spel, dan ben je hier aan het juiste adres. In deze stap-voor-stap handleiding helpen we je bij het downloaden en installeren van Fortnite op je Mac.
Controleer voordat je begint of je Mac voldoet aan de minimale systeemvereisten voor Fortnite. Je hebt een Mac nodig met macOS Sierra of hoger, minstens 4 GB RAM en een GPU met minstens Intel HD 4000 of beter. Als je Mac aan deze eisen voldoet, kun je aan de slag.
Stap 1: Open de Epic Games Launcher-website
Om Fortnite op je Mac te downloaden, moet je de Epic Games Launcher gebruiken. Open je webbrowser en ga naar de [Epic Games Launcher website] (https://www.epicgames.com/fortnite/en-US/download) . Klik daar op de knop “Get Epic Games” in de rechterbovenhoek van de pagina. Dit start de download van het Epic Games Launcher-installatiebestand.
Ben je klaar om mee te doen met de Fortnite-gekte op je Mac? Hier is een stapsgewijze handleiding om je te helpen Fortnite te downloaden en te installeren:
Gefeliciteerd, je hebt Fortnite met succes gedownload en geïnstalleerd op je Mac. Veel plezier met het spelen van deze populaire battle royale game!
Voordat je Fortnite op je Mac kunt gaan spelen, zijn er een paar dingen die je moet doen om je computer voor te bereiden:
Door deze stappen te volgen, zorg je ervoor dat je Mac klaar is om Fortnite soepel en veilig te draaien.
Lees ook: Ultieme gids: Hoe je troepen kunt levelen in Clash Of Clans
Zodra je aan de nodige systeemvereisten hebt voldaan, ben je klaar om Fortnite te downloaden op je Mac-computer. Volg deze stapsgewijze instructies om het spel te downloaden:
Klaar! Je hebt Fortnite met succes gedownload en geïnstalleerd op je Mac-computer. Nu kun je het spel starten en beginnen met spelen.
Nadat je de Epic Games Launcher op je Mac hebt gedownload, ben je nu klaar om Fortnite te installeren. Volg de onderstaande stappen om het spel te installeren:
Gefeliciteerd! Je hebt Fortnite met succes geïnstalleerd op je Mac-computer. Je kunt nu beginnen met het spelen van het spel en genieten van de spannende spelervaring.
Lees ook: Beste apps om uit te betalen met Coin Master - Ontdek de beste methodes
Opmerking: Zorg ervoor dat je Mac voldoet aan de minimale systeemvereisten voor Fortnite om een soepele gameplay te garanderen.
Nee, Fortnite is niet beschikbaar in de Mac App Store. Je moet het downloaden van de website van Epic Games.
Ja, Fortnite is gratis te spelen op Mac. Er zijn echter wel in-app-aankopen voor cosmetische items en de Battle Pass.
De bestandsgrootte van Fortnite voor Mac kan variëren afhankelijk van updates en extra content. Op dit moment is de geschatte bestandsgrootte ongeveer 90 GB.
Ja, je kunt Fortnite op je Mac spelen met een controller. Het spel ondersteunt verschillende controllers, waaronder Xbox One-, PlayStation 4- en Nintendo Switch Pro-controllers. Je kunt de controller via Bluetooth of USB op je Mac aansluiten.
Ja, je kunt Fortnite op meerdere Mac-computers installeren met één Epic Games-account. Je hoeft alleen maar in te loggen op je account op elke Mac en het spel te downloaden met de Epic Games Launcher.
Hoe red de wereld Fortnite kopen Wil je je Fortnite-ervaring verbeteren? Wil je meedoen aan de strijd tegen hordes monsters en de wereld redden? Zoek …
Artikel lezenElk Game of Thrones-spel dat je op pc kunt spelen Game of Thrones heeft miljoenen fans over de hele wereld betoverd met zijn epische verhaallijn, …
Artikel lezenModern Warfare 2 Twitch Drops en hoe ze te krijgen Ben jij een fanatieke Call of Duty-fan en kijk je reikhalzend uit naar de release van Call of Duty: …
Artikel lezenHoe schakel je Clash Of Clans uit? Welkom bij de ultieme gids voor het uitrusten van Clash of Clans! Of je nu een doorgewinterde speler bent of net …
Artikel lezenDe next-gen vagina’s van The Witcher 3 gaan weg De heks 3: Wilde jacht is een veelgeprezen rollenspel dat bekend staat om zijn aandacht voor detail en …
Artikel lezenHoe maak je een kampvuur met zielen in Minecraft? Als je een Minecraft-liefhebber bent, heb je waarschijnlijk de soul campfire-functie in het spel …
Artikel lezen