Complete gids voor het upgraden van Brawl Stars Brawlers
Hoe Brawl Stars Brawlers upgraden? In Brawl Stars is het upgraden van je brawlers een essentieel onderdeel van het verbeteren van je gameplay en het …
Artikel lezen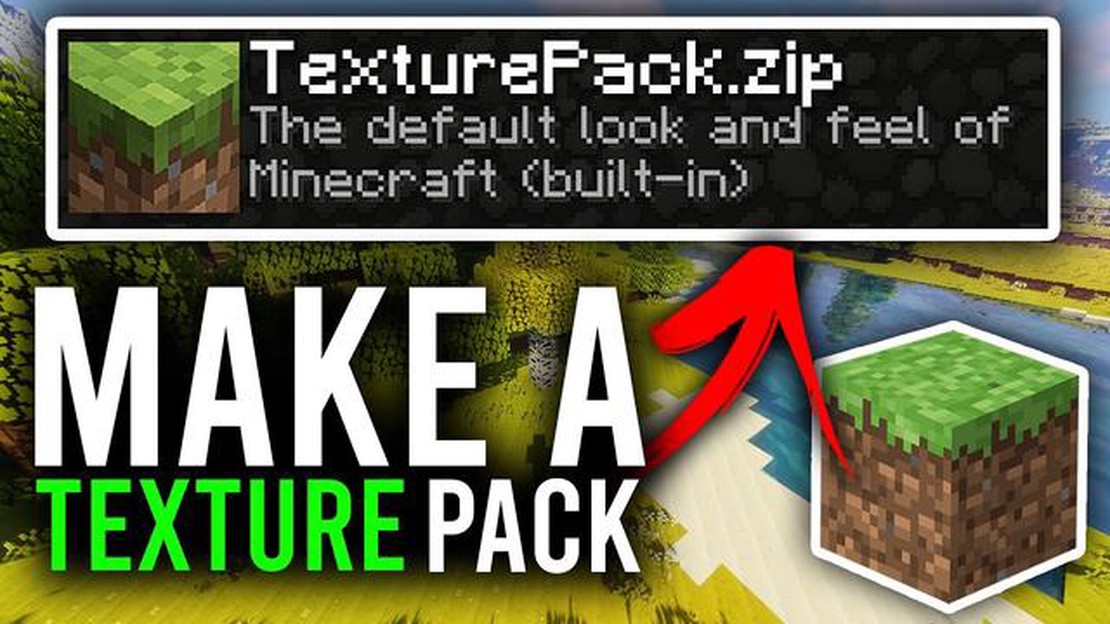
Ben je de standaard texturen in Minecraft zat en wil je je spel een unieke look geven? Of misschien ben je een creatief persoon die zijn artistieke vaardigheden wil laten zien aan de Minecraft gemeenschap? Wat je motivatie ook is, het maken van een texture pack voor Minecraft kan een leuke en lonende ervaring zijn. In deze stap-voor-stap gids begeleiden we je bij het maken van je eigen Minecraft texture pack.
Stap 1: Doe inspiratie op
Voordat je je in de wereld van textuurpakketten stort, is het belangrijk om inspiratie op te doen. Bekijk bestaande textuurpakketten en kijk welke elementen je wel of niet mooi vindt. Denk na over de stijl, het kleurenpalet en de algemene esthetiek die je wilt bereiken in je textuurpakket. Een duidelijke visie helpt je door de rest van het proces.
*Pro tip: Wees niet bang om te experimenteren en buiten de gebaande paden te denken. Minecraft is een spel dat creativiteit aanmoedigt, dus laat je fantasie de vrije loop!
Stap 2: Kies een resolutie
Vervolgens moet je beslissen over de resolutie van je textuurpakket. Minecraft ondersteunt verschillende resoluties, van 16x16 tot 512x512. Onthoud dat hogere resoluties resulteren in meer gedetailleerde en visueel aantrekkelijke texturen, maar dat ze ook meer computerbronnen nodig hebben om soepel te draaien. Kies een resolutie die past bij je artistieke vaardigheden en de mogelijkheden van je computer.
Fun fact: Veel populaire textuurpakketten voor Minecraft, zoals Faithful en Sphax PureBDcraft, gebruiken een resolutie van 32x32.
Stap 3: Texturen bewerken
Nu komt het leuke gedeelte - het bewerken van de texturen! Je kunt elk beeldbewerkingsprogramma gebruiken waarmee je vertrouwd bent, zoals Photoshop, GIMP of Paint.net. Begin met het openen van de standaard Minecraft texturen en breng de gewenste wijzigingen aan. Dit kan inhouden dat je de kleuren verandert, nieuwe texturen toevoegt of zelfs compleet nieuwe ontwerpen maakt. Laat je creativiteit de vrije loop!
*Tip: Let op de verschillende mappen in de structuur van het Minecraft texture pack, want elke map bevat texturen voor specifieke elementen in het spel, zoals blokken, items en mobs.
Stap 4: Test en verfijn
Als je klaar bent met het bewerken van de texturen, is het tijd om ze in-game te testen. Laad Minecraft met je nieuwe textuurpakket en verken de wereld om te zien hoe alles eruitziet. Let op de details en maak de nodige aanpassingen om ervoor te zorgen dat alles naadloos op elkaar aansluit. Vergeet niet om ook feedback te verzamelen van vrienden of de Minecraft-gemeenschap om waardevolle inzichten en suggesties voor verbetering te krijgen.
Bedenk dat het maken van een textuurpakket van hoge kwaliteit een tijdrovend proces kan zijn, dus wees geduldig en bereid om je werk te herhalen en te verfijnen.
Als je deze stappen volgt, ben je goed op weg om je eigen aangepaste textuurpakket voor Minecraft te maken. Vergeet niet om plezier te hebben en je creativiteit de vrije loop te laten terwijl je een frisse nieuwe look geeft aan de blokkerige wereld van Minecraft!
In deze stap-voor-stap handleiding begeleiden we je bij het maken van een custom texture pack voor Minecraft. Volg deze instructies om het uiterlijk en de sfeer van het spel naar wens aan te passen.
Door deze stappen te volgen, kun je je eigen unieke Minecraft textuurpakket maken en je spelervaring verbeteren met aangepaste texturen en geluiden.
Om een Minecraft textuurpakket te maken, heb je verschillende materialen nodig:
Zorg ervoor dat je de nieuwste versie van Minecraft op je computer hebt geïnstalleerd. Je kunt deze downloaden van de officiële website van Minecraft.
Zodra je Minecraft hebt geïnstalleerd, heb je beeldbewerkingssoftware nodig om de texturen te maken en aan te passen. GIMP is een gratis en populaire optie, terwijl Photoshop een meer geavanceerde optie is waarvoor je moet betalen. Kies de software die het beste bij je past en installeer het op je computer.
Lees ook: De beste gaminglaptops in Australië voor 2023: vind jouw ultieme gameapparaat
Maak een nieuwe map aan op je computer waarin je de bestanden voor je texturenpakket opslaat. Deze map zal dienen als je werkruimte voor het organiseren en beheren van je texturen en andere bronnen.
Met deze materialen verzameld, ben je nu klaar om verder te gaan met de volgende stap: Het basispakket maken.
Lees ook: Hoe edelstenen te krijgen van Mobile Strike in Monster Legends
Nu we onze basisbestanden hebben ingesteld, is het tijd om te beginnen met het maken van onze texturen. Minecraft textuurpakketten bestaan uit een verzameling afbeeldingen, of texturen, die de standaard blok- en voorwerpverschijningen in het spel vervangen.
Voordat je een textuur kunt maken, moet je beslissen van welk blok of voorwerp je het uiterlijk wilt veranderen. Dit kan van alles zijn, van een eenvoudig blok zoals aarde of steen, tot een complexer voorwerp zoals een zwaard of boog.
Vervolgens moet je de textuur voor je gekozen blok of voorwerp vinden of maken. Er zijn verschillende bronnen online beschikbaar waar je kant-en-klare texturen kunt vinden of je kunt je eigen texturen maken met beeldbewerkingssoftware zoals Photoshop of GIMP.
Minecraft heeft specifieke vereisten voor de grootte en opmaak van texturen. De afmetingen van een Minecraft-textuur moeten een macht van 2 zijn (16x16, 32x32, 64x64, enz.) en het bestand moet worden opgeslagen in het .png-formaat. Gebruik je beeldbewerkingssoftware om het formaat van de textuur aan te passen en zorg ervoor dat het aan deze eisen voldoet.
Zodra je textuur klaar is, voeg je deze toe aan de juiste map in je textuurpakket. De mapstructuur van een textuurpakket is vergelijkbaar met die van de Minecraft spelbestanden. Maak een submap voor het type textuur dat je toevoegt (bijvoorbeeld “blocks” voor bloktexturen, “items” voor itemtexturen) en plaats je textuurbestand daarin.
Als je meerdere blokken of items wilt textureren, herhaal je stap 1-4 voor elk. Vergeet niet om elke textuur op te slaan met een unieke naam en plaats ze in de juiste map binnen je textuurpakket.
Als je klaar bent met het maken van je texturen, is het tijd om je textuurpakket te testen in Minecraft. Open het spel en ga naar het menu “Options”. In het gedeelte “Resource Packs” selecteer je je texture pack uit de lijst en klik je op “Done”. Minecraft zal het textuurpakket toepassen en je kunt zien hoe je texturen eruit zien in het spel.
Gefeliciteerd! Je hebt nu geleerd hoe je texturen kunt maken voor je Minecraft texture pack. Experimenteer met verschillende ontwerpen en veel plezier met het aanpassen van het spel naar jouw smaak!
Zodra je je eigen textuurpakket hebt gemaakt, moet je het installeren om de veranderingen in het spel te kunnen zien. Volg deze stappen om het texture pack te installeren in Minecraft:
Als je terug wilt naar het standaard Minecraft texture pack, selecteer dan gewoon “Default” in het Resource Packs menu.
Onthoud dat textuurpakketten alleen het uiterlijk van het spel veranderen en geen nieuwe functies of spelelementen toevoegen. Gebruik textuurpakketten om je Minecraft-ervaring te personaliseren en het spel eruit te laten zien zoals jij dat wilt!
Een Minecraft-textuurpakket is een verzameling bestanden die het visuele uiterlijk van de texturen van het spel wijzigen, waaronder blokken, items, mobs en meer.
Door je eigen textuurpakket te maken, kun je het uiterlijk en de sfeer van Minecraft aanpassen aan je voorkeuren of een unieke visuele ervaring creëren voor je gameplay.
Je hebt beeldbewerkingssoftware nodig, zoals Photoshop of GIMP, om de texturen te maken en te bewerken. Je hebt ook een bestandscompressietool nodig, zoals WinRAR of 7-Zip, om de textuurpakketten in te pakken.
Ja, u kunt alle beeldbewerkingssoftware gebruiken die het maken en bewerken van pixelillustraties ondersteunt en afbeeldingen opslaat in de juiste bestandsindeling, zoals PNG.
Enkele belangrijke overwegingen bij het maken van een texturenpakket zijn consistentie in stijl, ervoor zorgen dat de texturen visueel aantrekkelijk zijn en rekening houden met het algemene thema of de esthetiek die je wilt bereiken.
Ja, het is mogelijk om specifieke texturen in Minecraft aan te passen door het bestand voor de betreffende textuur op te zoeken en te vervangen door je eigen aangepaste versie.
Ja, je kunt je textuurpakket met anderen delen door de bestanden te verpakken in een gecomprimeerd formaat, zoals een ZIP-bestand, en het online of op een andere manier te verspreiden.
Hoe Brawl Stars Brawlers upgraden? In Brawl Stars is het upgraden van je brawlers een essentieel onderdeel van het verbeteren van je gameplay en het …
Artikel lezenAMD Ryzen 5 5600 De AMD Ryzen 5 5600 is de nieuwste toevoeging aan de veelgeprezen Ryzen-processor line-up. Gebouwd op de baanbrekende Zen 3 …
Artikel lezenHoe krijg je meer Wishes Genshin Impact? Genshin Impact is een populair open-wereld actie-rollenspel dat een gacha-systeem bevat om nieuwe personages …
Artikel lezenHoe markeer je een buitenaards ei in Fortnite? In de wereld van Fortnite ontdekken spelers voortdurend nieuwe en spannende uitdagingen. Een van de …
Artikel lezenIk weet niet of het grappig of nachtmerrieachtig is, maar deze Chrome extensie voegt de opgewonden gapende muil van MrBeast toe aan elke YouTube …
Artikel lezenWat is de nieuwe Brawler in Brawl Stars? Ben je klaar om je gevechten in Brawl Stars op te voeren? Bereid je voor op de nieuwste toevoeging aan het …
Artikel lezen