Logitech G502 Hero Review: De ultieme gamingmuis
Logitech G502 Hero test De Logitech G502 Hero is een gamingmuis die de ultieme game-ervaring belooft te leveren. Met zijn geavanceerde functies en …
Artikel lezen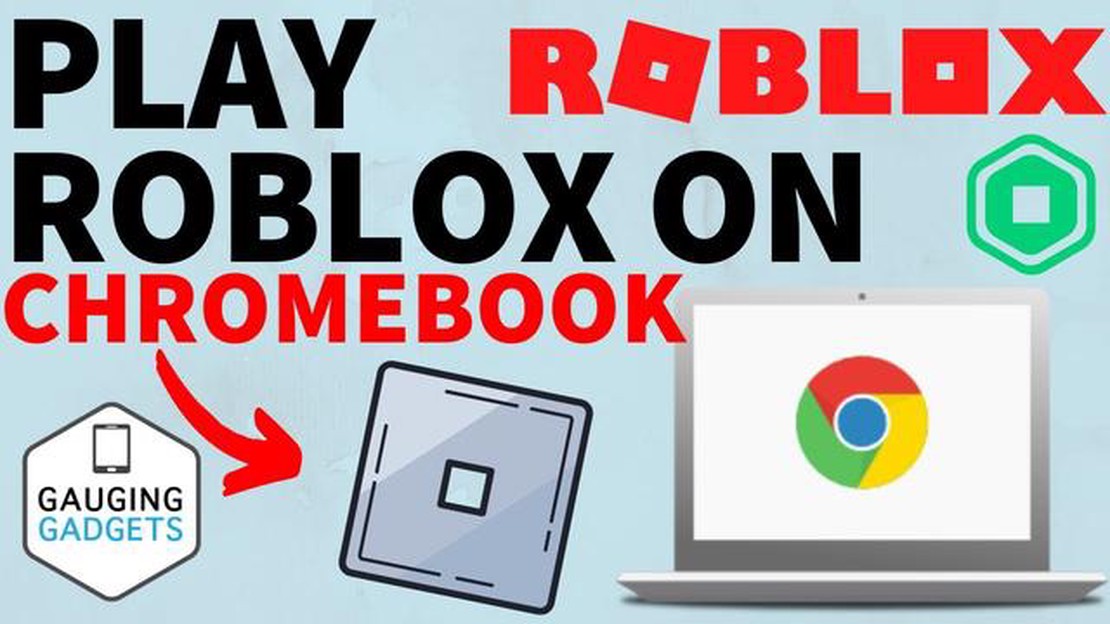
Als je een Roblox-liefhebber bent en een Chromebook hebt, vraag je je misschien af of het mogelijk is om Roblox op je apparaat te spelen. Het goede nieuws is, ja, het is mogelijk! In deze stap-voor-stap handleiding leiden we je door het installatieproces van Roblox op je Chromebook.
Stap 1: Google Play Store inschakelen
Het eerste wat je moet doen is de Google Play Store inschakelen op je Chromebook. Ga hiervoor naar het instellingenmenu en klik op “Apps” of “Play Store”. Van daaruit schakelt u de optie in om apps te installeren vanuit de Google Play Store.
Stap 2: Roblox downloaden
Zodra je de Google Play Store hebt ingeschakeld, zoek je naar “Roblox” in de zoekbalk en klik je op de app wanneer deze verschijnt in de zoekresultaten. Klik op de knop “Installeren” om te beginnen met het downloaden van Roblox op je Chromebook.
Stap 3: Roblox starten
Nadat de app klaar is met downloaden, kun je Roblox starten vanuit de app launcher van je Chromebook. Klik op het Roblox-pictogram om de app te openen en je favoriete Roblox-spellen te spelen.
Let op: sommige oudere modellen Chromebooks zijn mogelijk niet compatibel met Roblox. Zorg ervoor dat je een nieuwer model hebt dat de Google Play Store ondersteunt voordat je Roblox probeert te installeren.*
Met deze stap-voor-stap handleiding kun je nu Roblox spelen op je Chromebook. Veel plezier met het verkennen van de enorme wereld van Roblox en het ontdekken van nieuwe spellen om te spelen!
Als je fan bent van Roblox en een Chromebook hebt, vraag je je misschien af hoe je Roblox op je apparaat installeert. Hoewel het niet zo eenvoudig is als installeren op een Windows- of Mac-computer, is het toch mogelijk. Hier is een stap-voor-stap handleiding om je op weg te helpen:
sudo apt stoom installerenHiermee installeer je Steam, een platform waarmee je games, waaronder Roblox, op Linux kunt spelen. 3. Steam openen: Zodra Steam is geïnstalleerd, open je het en maak je een nieuw account aan als je er nog geen hebt. Meld je aan bij je Steam-account. 4. Installeer Roblox: In de Steam app, zoek naar Roblox in de store en klik op de “Play Game” knop. Volg de instructies op het scherm om Roblox op je Chromebook te installeren. 5. Start Roblox: Zodra Roblox is geïnstalleerd, ga je terug naar de Steam-app, zoek je Roblox in je bibliotheek en klik je op de knop “Play” om het spel te starten.
Dat is het! Je hebt Roblox met succes geïnstalleerd op je Chromebook. Nu kun je je favoriete Roblox-spellen spelen op je apparaat. Veel plezier met gamen!
Lees ook: Thomas Genshin Impact - Een gids voor het nieuwe personage in Genshin Impact
Als je Roblox op je Chromebook wilt installeren, moet je eerst de Developer Mode inschakelen. Met deze modus kun je je apparaat aanpassen en apps installeren van buiten de Google Play Store.
Houd er rekening mee dat het inschakelen van de ontwikkelaarsmodus alle gegevens op je Chromebook zal wissen, dus zorg ervoor dat je een back-up maakt van alle belangrijke bestanden voordat je verder gaat.
Lees ook: Wat betekent 'IGL' in Fortnite? - Uitgelegd
Nadat u de ontwikkelaarsmodus heeft ingeschakeld, kunt u Roblox op uw Chromebook installeren.
Als je het volledige potentieel van je Chromebook wilt benutten en toegang wilt hebben tot een breed scala aan software en aanpassingsmogelijkheden, kun je Linux installeren op je Chromebook. Hier volgt een stap-voor-stap handleiding over hoe je dat doet:
Gefeliciteerd! U hebt Linux met succes geïnstalleerd op uw Chromebook. Nu kun je genieten van de volledige kracht en flexibiliteit van een Linux-besturingssysteem op je apparaat.
Om Roblox te downloaden en te installeren op je Chromebook, moet je de volgende stappen volgen:
Zodra de Roblox app geopend is, kun je inloggen op je Roblox account of een nieuwe aanmaken als je nog geen account hebt. Na het inloggen kun je beginnen met het spelen van games en het verkennen van het Roblox-platform op je Chromebook.
Opmerking: Het is belangrijk om je Chromebook bij te werken tot de laatste versie van Chrome OS om compatibiliteit met de Roblox-app te garanderen. Daarnaast kunnen sommige oudere modellen Chromebooks de Roblox-app mogelijk niet uitvoeren vanwege hardwarebeperkingen.
Ja, je kunt Roblox op je Chromebook spelen door de Android-versie van het spel te installeren. Volg de stap-voor-stap handleiding in het artikel om te leren hoe je Roblox op je Chromebook installeert.
Als uw Chromebook de Google Play Store niet ondersteunt, kunt u Roblox niet rechtstreeks vanuit de Play Store installeren. Je kunt echter proberen een Android-emulator zoals ARC Welder te gebruiken om Roblox op je Chromebook te draaien. Het artikel geeft een stap-voor-stap handleiding over hoe je Roblox installeert met ARC Welder.
Nee, u kunt Roblox niet op uw Chromebook installeren zonder de ontwikkelaarsmodus in te schakelen. U moet de ontwikkelaarsmodus inschakelen om apps van derden zoals Roblox op een Chromebook te kunnen installeren.
Ja, als je Chromebook Linux ondersteunt, kun je proberen de Linux-versie van Roblox op je Chromebook te installeren. In dit artikel wordt stap voor stap uitgelegd hoe je Roblox installeert met Linux op een Chromebook.
Logitech G502 Hero test De Logitech G502 Hero is een gamingmuis die de ultieme game-ervaring belooft te leveren. Met zijn geavanceerde functies en …
Artikel lezenHoe krijg ik Toca Boca gratis op Android? Ben je fan van de Toca Boca-spellen, maar wil je er geen geld aan uitgeven? Dan heb je geluk! Wij hebben de …
Artikel lezenMobile Legends Hoe krijg ik meer goud om helden te kopen? In het populaire mobiele spel Mobile Legends is het hebben van een sterke groep helden …
Artikel lezenWat is een Creator Boost in Clash Royale? Clash Royale is een populair mobiel strategiespel ontwikkeld door Supercell. Het heeft sinds de release in …
Artikel lezenHoe lang is de campagne van Call Of Duty: Black Ops Koude Oorlog? Als je fan bent van de Call of Duty-franchise, weet je waarschijnlijk dat elk nieuw …
Artikel lezenHoe krijg je echt gouden skins in Brawl Stars? Als je een fan bent van de populaire mobiele game Brawl Stars, heb je waarschijnlijk spelers gezien met …
Artikel lezen