NZXT CAM 3.1 Review: De ultieme gids voor NZXT's PC-monitoring software
NZXT CAM 3.1 Review In de snelle technologische wereld van vandaag is het cruciaal om betrouwbare software te hebben die de prestaties van je pc kan …
Artikel lezen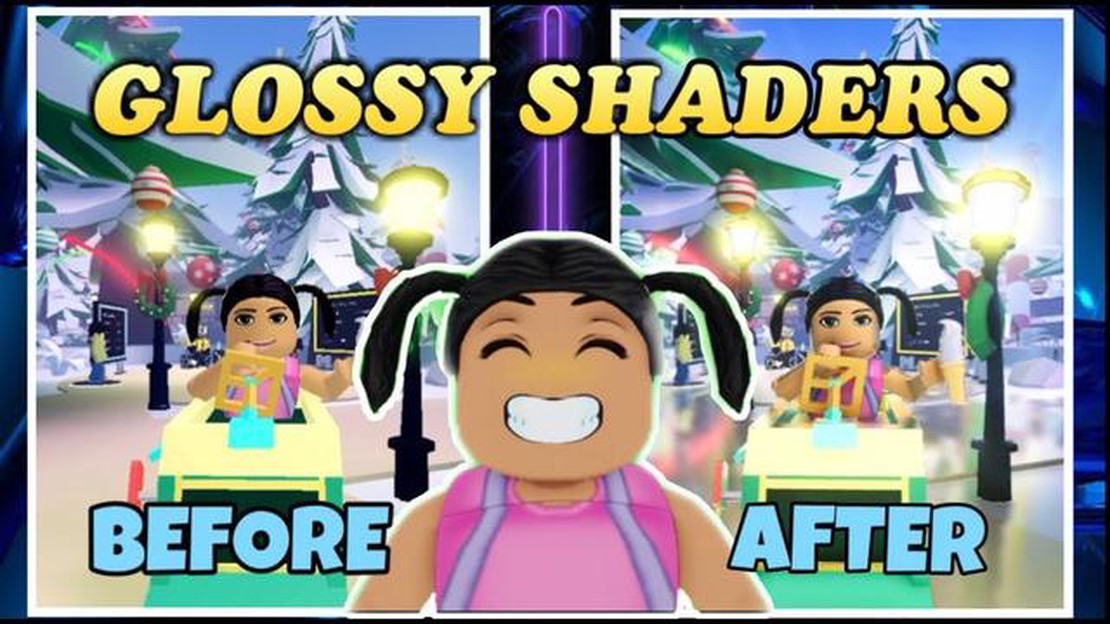
Roblox is een populair online gameplatform waarop gebruikers spellen kunnen maken en spelen die door andere spelers zijn gemaakt. Een van de manieren om je spelervaring op Roblox te verbeteren is door shaders te gebruiken. Shaders zijn grafische effecten die kunnen worden toegevoegd aan spellen om de belichting, schaduwen en algehele visuele kwaliteit te verbeteren. In deze stap-voor-stap handleiding laten we je zien hoe je shaders installeert en gebruikt op Roblox.
Stap 1: Installeer een Roblox Shader-plugin
De eerste stap is het installeren van een shader-plugin voor Roblox. Er zijn verschillende plugins beschikbaar waarmee je shaders aan je spellen kunt toevoegen. Een populaire optie is de “Roblox+ Shaders” plugin, die je kunt vinden op de Roblox plugin marktplaats. Om de plugin te installeren, zoek je hem gewoon op de marktplaats, klik je op de “Get” knop en volg je de instructies om hem te installeren.
Stap 2: Open de Shader-editor
Zodra je de shader-plugin hebt geïnstalleerd, open je Roblox Studio en navigeer je naar het spel waaraan je shaders wilt toevoegen. Klik in de Studio op het tabblad “Beeld” bovenaan het venster en selecteer “Shader Editor” in het vervolgkeuzemenu. Dit opent de Shader Editor, waar u shaders voor uw spel kunt maken en bewerken.
Stap 3: Een shader maken of importeren
Nu de Shader Editor is geopend, kun je shaders voor je spel maken of importeren. Als shaders nieuw voor je zijn, kun je de ingebouwde presets in de Shader Editor gebruiken om aan de slag te gaan. Klik gewoon op het tabblad “Presets” en kies een preset die je leuk vindt. Als u uw eigen shaders wilt maken, kunt u de hulpmiddelen en opties in de Shader Editor gebruiken om de instellingen en effecten aan te passen.
Stap 4: Pas shaders toe op je spel
Zodra je een shader hebt gemaakt of geïmporteerd, kun je deze toepassen in je spel. Om dit te doen, selecteer je het object of deel van het spel waarop je de shader wilt toepassen en klik je op de knop “Shader toepassen” in de Shader Editor. Dit past de shader toe op het geselecteerde object of deel van het spel. Je kunt deze stap herhalen om shaders toe te passen op andere objecten of delen van het spel.
Stap 5: Test en pas je shaders aan
Nadat je de shaders hebt toegepast, kun je je spel testen om te zien hoe ze eruit zien en eventueel aanpassingen maken. Je kunt de Shader Editor gebruiken om de shaders verder aan te passen door de instellingen en effecten aan te passen. Speel met verschillende combinaties en instellingen om de look en feel te vinden die je wenst voor je game.
Door deze stappen te volgen, kun je gemakkelijk shaders installeren en gebruiken op Roblox om de visuele kwaliteit van je spellen te verbeteren. Shaders kunnen helpen om een meer meeslepende en realistische spelervaring te creëren, waardoor je spellen nog leuker worden voor spelers. Dus waarom zou je shaders niet eens proberen in je volgende Roblox-spel?
Lees ook: Star Wars Jedi: Survivor Vrijgavetijd in jouw tijdzone
Als je je Roblox-game-ervaring wilt verbeteren door visuele effecten toe te voegen, kunnen shaders een geweldige optie zijn. Shaders kunnen de manier veranderen waarop belichting en texturen er in het spel uitzien, waardoor het meeslepender en visueel aantrekkelijker wordt. Hier is een stap-voor-stap handleiding voor het installeren en gebruiken van shaders op Roblox:
Gefeliciteerd! Je hebt met succes shaders geïnstalleerd en gebruikt op Roblox. Experimenteer met verschillende shadertools en instellingen om unieke visuele effecten te creëren voor je Roblox-spellen.
Shaders kunnen het visuele uiterlijk van je Roblox-gameplay enorm verbeteren door verschillende effecten toe te voegen, zoals belichting, schaduwen en reflecties. Om shaders te downloaden en te gebruiken op Roblox, kun je de volgende stappen volgen:
Zodra de shaderbestanden zijn geïmporteerd en toegepast, zou je de visuele effecten in je Roblox-spel moeten kunnen zien. Experimenteer met verschillende shaders en instellingen om de combinatie te vinden die past bij jouw gameplaystijl en esthetische voorkeuren.
Opmerking: Houd er rekening mee dat het gebruik van shaders in Roblox een goede grafische kaart kan vereisen en de prestaties van je spel kan beïnvloeden, vooral op low-end systemen. Zorg ervoor dat je de shaders test en pas de instellingen dienovereenkomstig aan om een soepele gameplay te behouden.
Shaders zijn grafische effecten die de visuele ervaring in Roblox spellen kunnen verbeteren. Door shaders te installeren kun je dynamische belichting, schaduwen en andere realistische effecten toevoegen om je gameplay meeslepender te maken. Hier is een stap-voor-stap handleiding voor het installeren en gebruiken van shaders op Roblox:
Lees ook: Leer hoe je spellen maakt in Roblox met deze eenvoudige stappen
Onthoud dat niet alle spellen op Roblox shaders ondersteunen, en dat sommige spellen specifieke beperkingen kunnen hebben op het gebruik van shaders. Zorg ervoor dat je de vereisten en richtlijnen van het spel controleert voordat je shaders gebruikt in je Roblox spelervaring.
Om shaders op Roblox te gebruiken, moet je een stap-voor-stap proces volgen. Hier is een handleiding voor het installeren en gebruiken van shaders op Roblox:
local Shaders = require(game.Workspace.Shaders)
Shaders:Toepassen()
Door deze stappen te volgen, kun je met succes shaders installeren en gebruiken op Roblox om de visuele effecten in je spellen te verbeteren.
Shaders zijn grafische filters die de visuele kwaliteit van spellen verbeteren door realistische belichting, schaduwen en reflecties toe te voegen. Door shaders op Roblox te installeren, kun je het algemene uiterlijk van je spelervaring aanzienlijk verbeteren.
Shaders kunnen geïnstalleerd worden op elk apparaat dat Roblox ondersteunt, inclusief spelcomputers, laptops en zelfs sommige mobiele apparaten. Houd er echter rekening mee dat de prestaties van shaders kunnen variëren op basis van de mogelijkheden van je apparaat.
Er zijn verschillende websites en platforms waar u shaders voor Roblox kunt vinden en downloaden. Enkele populaire opties zijn de Roblox Asset Library, Roblox Catalog en websites van derden zoals MediaFire en GitHub.
Om shaders op Roblox te installeren, moet u eerst de shaderbestanden downloaden van een betrouwbare bron. Daarna moet je de Roblox spelmap op je apparaat vinden en de shaderbestanden in de juiste map plaatsen. Ten slotte kun je shaders inschakelen in de spelinstellingen om ze te gaan gebruiken.
Enkele populaire shaders die je op Roblox kunt proberen zijn “Jelly World Shader”, “Roblox Realistic Shader” en “Roblox Enhanced Shader”. Elk van deze shaders biedt unieke visuele verbeteringen en kan je spelervaring enorm verbeteren.
Ja, het installeren van shaders op Roblox kan invloed hebben op de prestaties van je spel. Shaders vereisen extra rekenkracht en bronnen om realistische belichting en effecten te renderen, waardoor de framerate en algehele prestaties kunnen afnemen. Het wordt aanbevolen om een gaming-pc of een apparaat met voldoende hardwaremogelijkheden te hebben voor een soepele gameplay met shaders ingeschakeld.
NZXT CAM 3.1 Review In de snelle technologische wereld van vandaag is het cruciaal om betrouwbare software te hebben die de prestaties van je pc kan …
Artikel lezenWaar vind ik Whopperflowers Genshin Impact? Whopperflowers zijn een soort vijand en craftingmateriaal in Genshin Impact. Ze zijn te vinden op …
Artikel lezenHoe krijg je een Grimer met Pokémon Go Grimer is een unieke en intrigerende Pokémon die spelers kunnen tegenkomen in Pokémon Go. Deze Poison-type …
Artikel lezenDiablo 4 Paragon-bord uitgelegd Diablo 4, het langverwachte actie-rollenspel van Blizzard Entertainment, introduceert een nieuwe functie: het …
Artikel lezenHoe herstart je Clash Of Clans op een Ipad? Als je een fanatieke Clash of Clans-speler op iPad bent en het spel opnieuw moet opstarten, maak je dan …
Artikel lezenHoe wordt Call Of Duty Black Ops 3 beoordeeld? Call of Duty Black Ops 3 is een populaire first-person shooter game ontwikkeld door Treyarch en …
Artikel lezen