Stap voor stap leren hoe je panda's temt in Minecraft
Hoe Panda’s Temmen in Minecraft? Als je een fanatieke Minecraft-speler bent, ben je vast en zeker panda’s tegengekomen in het spel. Deze schattige …
Artikel lezen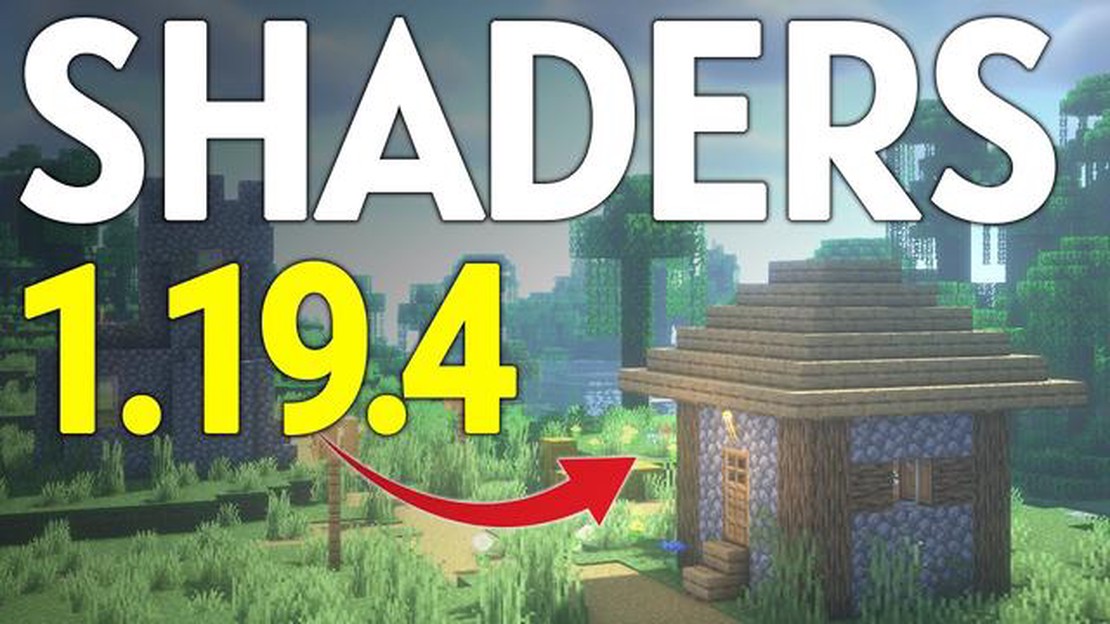
Als je fan bent van Minecraft, heb je waarschijnlijk wel eens van shaders gehoord. Shaders zijn grafische verbeteringen die de graphics van het spel kunnen transformeren, waardoor het er realistischer en meeslepender uitziet. Van het toevoegen van dynamische verlichting en schaduwen tot het verbeteren van water- en gebladerte-effecten, shaders kunnen de visuele ervaring van Minecraft enorm verbeteren.
In deze stap-voor-stap gids begeleiden we je bij het downloaden van shaders voor Minecraft. Of je nu nieuw bent met shaders of een ervaren speler die nieuwe shaders wil uitproberen, deze gids helpt je op weg.
1. Zoek een shaders-mod
De eerste stap is het vinden van een shaders mod die bij je voorkeuren past. Er zijn verschillende populaire shaders beschikbaar voor Minecraft, zoals SEUS (Sonic Ether’s Unbelievable Shaders), KUDA Shaders en Sildur’s Vibrant Shaders. Deze mods hebben verschillende functies en prestatieniveaus, dus je kunt degene kiezen die het beste bij de mogelijkheden van je computer past.
Tip: Je kunt shaders mods vinden op websites zoals CurseForge of het Minecraft Forum.
2. Download en installeer Optifine
Voordat je shaders kunt gebruiken in Minecraft, moet je Optifine installeren. Optifine is een mod die de prestaties van Minecraft verbetert en extra grafische instellingen toevoegt. Het maakt ook ondersteuning voor shaders mogelijk.
Om Optifine te downloaden, ga je naar de Optifine-website en zoek je de versie die bij jouw Minecraft-versie past. Zodra je het Optifine JAR-bestand hebt gedownload, dubbelklik je erop om het installatieproces te starten. Zorg ervoor dat je “Installeren” selecteert wanneer de optie verschijnt, en Optifine zal op je computer worden geïnstalleerd.
3. Installeer de Shaders Mod
Na het installeren van Optifine kun je nu de shaders mod installeren. Om dit te doen, zoek je het shaders mod JAR-bestand dat je eerder hebt gedownload. Open je Minecraft launcher en klik op “Launch Options”. Kies vervolgens de Minecraft versie waarvoor je Optifine hebt geïnstalleerd en klik op “Add New”. Geef de nieuwe lanceerconfiguratie een naam en selecteer in het vervolgkeuzemenu “Versie” de Optifine-versie die je hebt geïnstalleerd. Tenslotte, in het “Game Directory” veld, blader naar het shaders mod JAR bestand en selecteer het. Klik op “Opslaan” en de shaders mod wordt toegevoegd aan je Minecraft launcher.
4. Shaders aanpassen en toepassen
Je bent er bijna! Nu je Optifine en de shaders mod hebt geïnstalleerd, kun je de shaders aanpassen en toepassen in Minecraft. Start Minecraft en klik op “Options”. In het menu “Video-instellingen” vind je een knop “Shaders…”. Klik erop om de shaders-instellingen te openen.
Van daaruit kun je het shaders pack kiezen dat je wilt gebruiken en verschillende grafische instellingen aanpassen, zoals belichting, schaduwen, reflecties en meer. Als je tevreden bent met je aanpassingen, klik je op “Gereed” om de shaders toe te passen op je spel.
Lees ook: Google Play-games ontgrendelen in Mobile Legends: Een stap-voor-stap handleiding
Dat is het! Je hebt met succes shaders gedownload voor Minecraft. Geniet van de verbeterde graphics en meeslepende visuele ervaring die shaders aan het spel toevoegen.
Als je je Minecraft-graphics wilt verbeteren en je spelervaring wilt verbeteren, kunnen shaders een geweldige manier zijn om dat te doen. Shaders zijn aanpassingen aan het spel die realistische lichteffecten, verbeterde texturen en meer toevoegen.
Hier is een stap-voor-stap handleiding voor het downloaden van shaders voor Minecraft:
Vergeet niet dat je voor het installeren van shaders mogelijk een krachtigere computer nodig hebt om soepel te kunnen werken, omdat ze veel bronnen kunnen gebruiken. Zorg ervoor dat je computer voldoet aan de systeemvereisten voor de shaders die je wilt installeren.
Lees ook: Stap-voor-stap handleiding: Je naam op Facebook veranderen voor muntmeester
Met deze stap-voor-stap gids kun je nu gemakkelijk shaders voor Minecraft downloaden en installeren, waardoor je de beelden van je gameplay kunt verbeteren en je Minecraft-ervaring nog meeslepender wordt.
Zodra je een shader mod voor Minecraft hebt geïnstalleerd, kun je een shader pack kiezen en installeren. Een shader pack is een set bestanden die de manier waarop de graphics en belichtingseffecten van Minecraft in het spel worden weergegeven, aanpast. Er zijn talloze shaderpacks online beschikbaar, met verschillende visuele stijlen en effecten. Hier is een stap-voor-stap handleiding voor het kiezen en installeren van een shaderpack voor Minecraft:
Gefeliciteerd! Je hebt nu met succes een shaderpack voor Minecraft gekozen en geïnstalleerd. Geniet van de verbeterde graphics en meeslepende lichteffecten in je gameplay.
OptiFine is een Minecraft mod die zorgt voor betere prestaties en grafische aanpassingen. Het is ook vereist voor de meeste shaders om te werken. Zo download en installeer je OptiFine:
Dat is het! U hebt OptiFine met succes gedownload en geïnstalleerd. Nu kun je doorgaan met het downloaden en installeren van shaders voor Minecraft.
Zodra je de shaders voor Minecraft hebt gedownload en geïnstalleerd, moet je de shaderinstellingen configureren om de gewenste visuele effecten te bereiken. Volg de onderstaande stappen om de shaderinstellingen te configureren:
Nu je de shader instellingen hebt geconfigureerd, kun je een wereld starten in Minecraft en de verbeterde visuals van de shaders ervaren.
Het downloaden van shaders voor Minecraft kan je spelervaring enorm verbeteren door realistischere en meeslepende graphics aan het spel toe te voegen. Lichteffecten, schaduwen en waterreflecties zien er indrukwekkender en visueel aantrekkelijker uit.
Nee, shaders zijn niet compatibel met alle versies van Minecraft. Je moet ervoor zorgen dat de shaders die je downloadt ontworpen zijn voor de specifieke versie van Minecraft die je speelt. Er zijn verschillende shaders beschikbaar voor verschillende versies, dus kies de shader die bij jouw versie van het spel past.
Je kunt een verscheidenheid aan shaders voor Minecraft vinden op populaire Minecraft-communityforums, websites en moddingplatforms. Enkele populaire websites zijn CurseForge, Planet Minecraft en Shaderpacks.com. Op deze websites kun je een groot aantal shaders downloaden.
Ja, je kunt de shaders die je hebt gedownload aanpassen aan je voorkeuren. Veel shaderpakketten worden geleverd met aanpasbare opties waarmee u de intensiteit van verschillende grafische effecten, zoals belichting, schaduwen en reflecties, kunt aanpassen. Je hebt meestal toegang tot deze aanpassingsopties in het instellingenmenu van het spel of in een apart configuratiebestand voor het shaderpakket.
Ja, shaders kunnen de prestaties van het spel beïnvloeden. Omdat shaders meer grafische effecten en berekeningen aan het spel toevoegen, vereisen ze meer rekenkracht van de GPU van je computer. Als je computer niet krachtig genoeg is, kan het gebruik van shaders een aanzienlijke daling van de framerate en algemene prestaties veroorzaken. Het is aan te raden om een fatsoenlijke gaming-pc te hebben met een speciale grafische kaart om volledig van shaders te kunnen genieten zonder prestatieproblemen te ondervinden.
Hoe Panda’s Temmen in Minecraft? Als je een fanatieke Minecraft-speler bent, ben je vast en zeker panda’s tegengekomen in het spel. Deze schattige …
Artikel lezenWat waren de eerste 66 kaarten in Clash Royale? Ben jij een fan van Clash Royale? Weet je nog hoe spannend het was om de eerste reeks kaarten te …
Artikel lezenWat doen dorpelingen in Clash Of Clans? In het populaire mobiele spel Clash of Clans spelen dorpelingen een integrale rol in de ontwikkeling en …
Artikel lezenWelke upgrades zijn geweldig voor Argus Mobile Legends? Argus is een krachtige held in Mobile Legends, bekend om zijn hoge damage-output en zijn …
Artikel lezenHoe krijg ik 3 sterren in het evenement Clash of Clans? Clash of Clans is een populair mobiel strategiespel dat spelers uitdaagt om hun eigen virtuele …
Artikel lezenWaar vind ik bruine paddenstoelen in Minecraft? Als je een Minecraft speler bent en op zoek bent naar bruine paddenstoelen voor je volgende crafting …
Artikel lezen