Ontdek de kracht van een edelstenenbakje in Clash of Clans Alles wat je moet weten!
Wat is een edelstenenbak in Clash Of Clans? Als je een Clash of Clans-speler bent, ben je waarschijnlijk wel eens Gem Boxes tegengekomen tijdens het …
Artikel lezen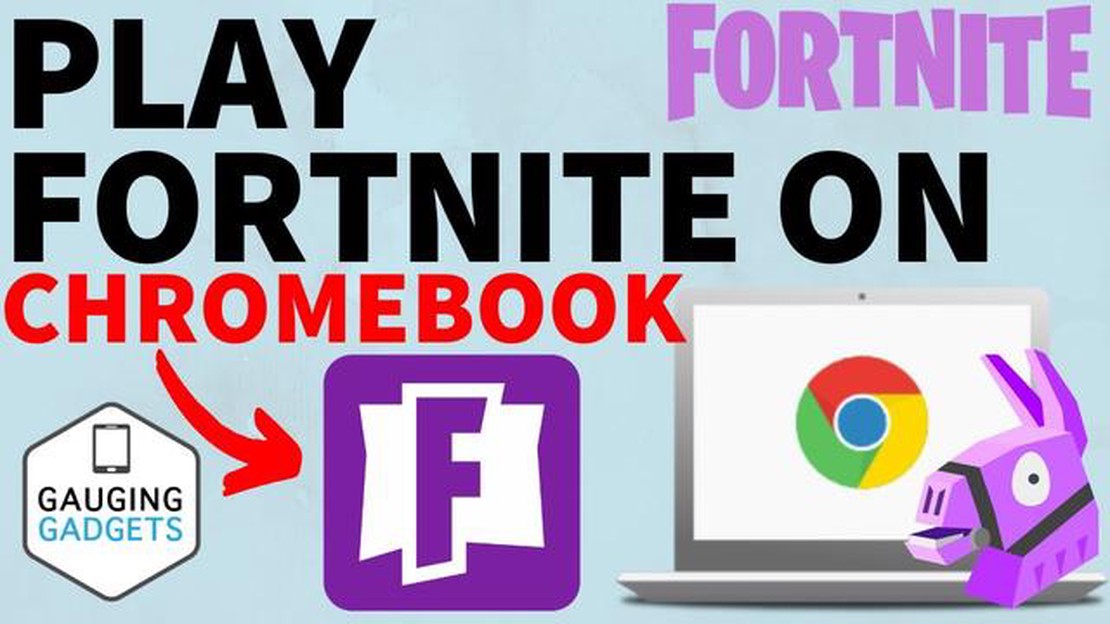
Fortnite is een van de populairste videogames ter wereld, met miljoenen spelers die het uitvechten in een online multiplayeromgeving. Maar als je een Chromebook-gebruiker bent, vraag je je misschien af of je mee kunt doen. Het goede nieuws is dat het mogelijk is om Fortnite op je Chromebook te spelen, en deze stap-voor-stap handleiding laat je zien hoe.
Allereerst is het belangrijk om te weten dat niet alle Chromebooks Fortnite kunnen spelen vanwege hun hardwarebeperkingen. Als je Chromebook echter aan de minimale systeemvereisten voldoet, heb je geluk. Je hebt een Chromebook nodig met een Intel Core-processor, 4 GB RAM of meer en minstens 16 GB opslagruimte.
De eerste stap is het inschakelen van de Linux (Beta) functie op je Chromebook. Met deze functie kun je Linux-toepassingen uitvoeren, wat nodig is om Fortnite te draaien. Om de Linux (Beta)-functie in te schakelen, ga je naar de instellingen van je Chromebook en klik je vervolgens op “Linux (Beta)” in het gedeelte “Ontwikkelaars”. Volg de instructies op het scherm om Linux op je Chromebook te installeren.
Zodra je Linux hebt geïnstalleerd, is de volgende stap het downloaden en installeren van de Epic Games Launcher. Deze launcher is het platform waarmee je Fortnite kunt downloaden en spelen. Open de Linux Terminal op je Chromebook en voer de volgende commando’s in om de Epic Games Launcher te downloaden en te installeren:
sudo apt update
sudo apt install gdebi
sudo apt-get install –assume-yes wine-stable
sudo dpkg -i EpicGamesLauncherInstaller.msi
Nadat de Epic Games Launcher is geïnstalleerd, kun je deze openen door te zoeken naar “Epic Games” in de Linux app launcher. Meld je aan met je Epic Games-account of maak een nieuw account aan als je er geen hebt.
Zoek ten slotte naar Fortnite in de Epic Games Launcher en klik op de knop “Installeren”. Het spel begint met downloaden en installeren op je Chromebook. Zodra het klaar is, kun je Fortnite starten en beginnen met spelen.
Nu je weet hoe je Fortnite op je Chromebook kunt spelen, kun je meedoen met de actie en het opnemen tegen spelers van over de hele wereld. Geniet van de spannende gevechten en ga voor die royale overwinning!
Fortnite is een van de populairste Battle Royale-games en als Chromebook-gebruiker vraag je je misschien af of het mogelijk is om Fortnite op je apparaat te spelen. Gelukkig kan dat! Volg deze stap-voor-stap handleiding om te leren hoe je Fortnite op je Chromebook kunt spelen.
Houd er rekening mee dat Fortnite spelen op een Chromebook mogelijk niet hetzelfde prestatieniveau biedt als spelen op een speciale gaming-pc of -console. Met de bovenstaande stappen kun je echter nog steeds genieten van het spel en meedoen aan de pret met je Chromebook.
Fortnite is een populaire battle royale game die beschikbaar is op verschillende platforms, waaronder Windows, Mac, PlayStation, Xbox en zelfs mobiele apparaten. De compatibiliteit met Chromebooks is echter iets beperkter.
Lees ook: Hoe retourtickets te krijgen in Fortnite: Een stap-voor-stap handleiding
Chromebooks zijn voornamelijk ontworpen voor webgebaseerde toepassingen en hebben enkele beperkingen als het aankomt op het draaien van resource-intensieve games zoals Fortnite. Hoewel sommige nieuwere modellen Chromebooks krachtiger hardware hebben, zijn de meeste Chromebooks niet geoptimaliseerd voor games.
Er is echter een manier om Fortnite op een Chromebook te spelen via een methode die “Project xCloud” heet. Met deze methode kun je het spel van een externe server naar je Chromebook streamen, vergelijkbaar met hoe cloud-gamingdiensten werken.
Lees ook: Ontrafel het mysterie: Waarom heeft Mobile Legends een WiFi-verbinding nodig om te werken?
Hier zijn de stappen om Fortnite op je Chromebook te spelen met Project xCloud:
Houd er rekening mee dat Project xCloud zich momenteel in de previewfase bevindt en enkele beperkingen of bugs kan hebben. Bovendien vereist het streamen van games een stabiele internetverbinding, dus zorg ervoor dat je een betrouwbaar Wi-Fi-netwerk hebt.
Fortnite is misschien niet direct compatibel met de meeste Chromebooks, maar je kunt het spel wel spelen met de Project xCloud streamingmethode. Onthoud alleen dat deze methode nog in ontwikkeling is en mogelijk niet dezelfde prestaties biedt als spelen op een speciaal spelapparaat.
Als je een Chromebook hebt en Fortnite wilt spelen, zul je blij zijn om te weten dat het mogelijk is. Hoewel Fortnite niet rechtstreeks kan worden gedownload van de Google Play Store, kun je het toch op je Chromebook installeren met een alternatieve methode. Volg deze stapsgewijze instructies om Fortnite op je Chromebook te installeren:
Houd er rekening mee dat Fortnite spelen op een Chromebook mogelijk niet dezelfde prestaties biedt als spelen op een high-end gaming-pc. Chromebooks hebben over het algemeen minder krachtige hardware, dus je kunt te maken krijgen met een lagere grafische kwaliteit en langzamere gameplay. Met de juiste Chromebook en instellingen kun je echter nog steeds genieten van Fortnite onderweg. Veel succes en plezier!
Als je de beste prestaties uit Fortnite op je Chromebook wilt halen, volg dan deze tips:
Door deze optimalisatietips te volgen, kun je de prestaties van Fortnite op je Chromebook verbeteren en genieten van een soepelere game-ervaring.
Ja, je kunt Fortnite op je Chromebook spelen. Er zijn echter een paar stappen die je moet volgen om het spel op je apparaat te installeren en uit te voeren.
Fortnite is een populair online videospel ontwikkeld door Epic Games. Het is een spel in koninklijke stijl waarin spelers tegen elkaar vechten om als laatste over te blijven.
Ja, Fortnite is gratis te spelen. Er zijn echter in-game aankopen beschikbaar voor cosmetische items die geen invloed hebben op de gameplay.
De systeemvereisten om Fortnite op een Chromebook te spelen zijn: een Intel Core-processor, 4GB RAM, Intel HD Graphics en minstens 7GB vrije opslagruimte.
Nee, Fortnite wordt niet officieel ondersteund op Chromebooks met ARM-processors. Het kan alleen worden gespeeld op Chromebooks met Intel-processors.
Om Fortnite op je Chromebook te installeren, moet je de CrossOver-app gebruiken. Met deze app kun je Windows-toepassingen uitvoeren op Chrome OS. Je kunt een stapsgewijze handleiding volgen om Fortnite op je Chromebook te installeren en uit te voeren.
Wat is een edelstenenbak in Clash Of Clans? Als je een Clash of Clans-speler bent, ben je waarschijnlijk wel eens Gem Boxes tegengekomen tijdens het …
Artikel lezenHoe V-Bucks kopen en verkopen in Fortnite Oproep aan alle Fortnite spelers! Ben je op zoek naar een hoger level voor je game-ervaring? Kijk dan niet …
Artikel lezenWaar vind je elke gereedschapskist in The Last of Us Deel 1? The Last of Us Part 1 is een veelgeprezen actie-avonturenspel dat zich afspeelt in een …
Artikel lezenWaar is Rick Sanchez in Fortnite? Fortnite’s samenwerking met het populaire tv-programma Rick and Morty heeft de excentrieke en gekke wetenschapper …
Artikel lezenBeste externe harde schijven in 2023 Welkom bij onze uitgebreide gids over de top 10 beste externe harde schijven in 2023. In dit artikel geven we je …
Artikel lezenWanneer komt Call Of Duty Blackout uit? Call of Duty Blackout, het nieuwste deel in de populaire Call of Duty-franchise, maakt veel los bij gamers. …
Artikel lezen