Verschijningsdatum Animal Crossing DLC: Wanneer kunnen we het verwachten?
Wanneer komt de Animal Crossing Dlc uit? De releasedatum voor de langverwachte Animal Crossing DLC is een veelbesproken onderwerp onder de fans van de …
Artikel lezen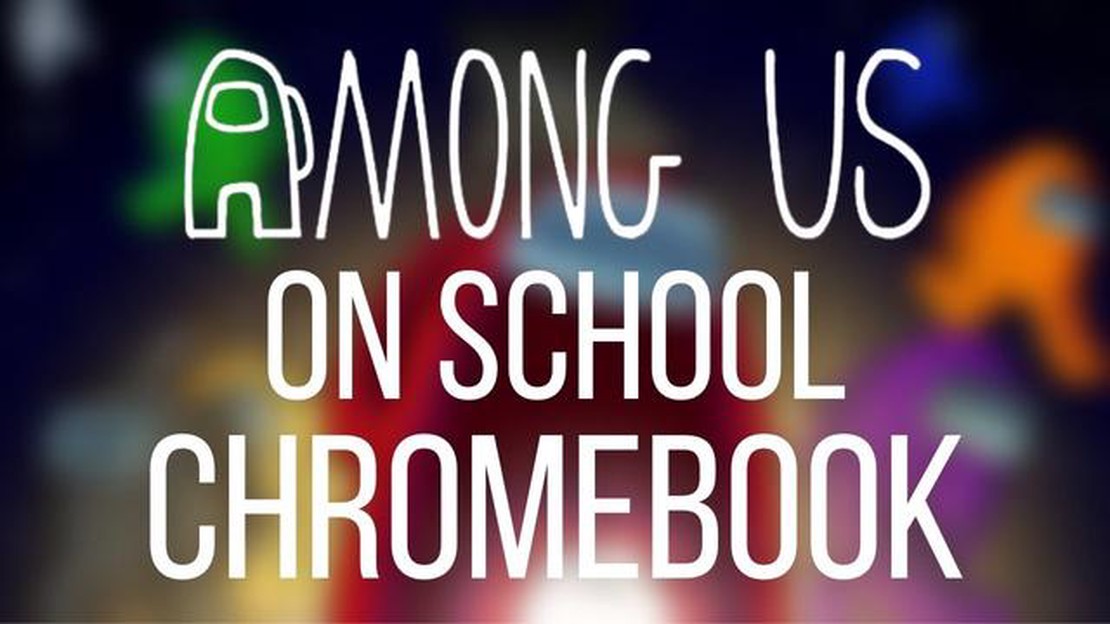
Among Us is snel uitgegroeid tot een van de populairste multiplayergames en biedt urenlang plezier en spanning. Veel scholen blokkeren echter de toegang tot bepaalde game-apps op hun Chromebooks, waardoor leerlingen het spel niet kunnen spelen in hun vrije tijd. Maar maak je geen zorgen, wij dekken je! In deze gids doorlopen we vijf eenvoudige stappen om Among Us op je Chromebook op school te spelen.
Stap 1: Voordat we beginnen, moet je toegang hebben tot de Google Play Store op je Chromebook. De meeste recente modellen hebben deze toegang, maar als je apparaat dit niet heeft, moet je op zoek naar alternatieve methoden of contact opnemen met de IT-afdeling van je school.
Stap 2: Zodra je toegang hebt tot de Google Play Store, open je deze en zoek je naar Among Us. Klik op het spel in de zoekresultaten en klik vervolgens op de knop “Installeren”. Het spel begint met downloaden en installeren op je Chromebook.
Stap 3: Nadat de installatie is voltooid, zoek je het Among Us-pictogram in de app launcher van je Chromebook of op je bureaublad als dat van toepassing is. Klik op het pictogram om het spel te openen.
Stap 4: Mogelijk wordt u gevraagd om in te loggen met uw Google-account of om een nieuw account aan te maken. Volg de instructies op het scherm om het aanmeldingsproces te voltooien. Deze stap is nodig om je voortgang op te slaan en toegang te krijgen tot online functies.
Stap 5: Zodra je bent aangemeld, kun je Among Us gaan spelen op je Chromebook. Geniet samen met je vrienden van het spel door lid te worden van online spelkamers of deze aan te maken, deel te nemen aan de spannende gameplay en de bedrieger te ontmaskeren!
Vergeet niet dat het belangrijk is om de regels en richtlijnen van je school te volgen als je je Chromebook gebruikt. Zorg ervoor dat je Among Us speelt in je vrije tijd en je onderwijs niet verstoort.
Als je deze vijf eenvoudige stappen volgt, kun je Among Us met plezier spelen op je Chromebook op school en een geweldige tijd hebben met je vrienden. Laat de schoolbeperkingen je niet tegenhouden om de spanning van dit populaire spel te ervaren!
Als je Among Us op je Chromebook op school wilt spelen, kun je tegen een aantal beperkingen aanlopen. Maar met een beetje creativiteit en wat aanpassingen in de software kun je het populaire spel toch spelen op je schoolcomputer. Volg deze 5 eenvoudige stappen om aan de slag te gaan:
Als je deze eenvoudige stappen volgt, kun je Among Us spelen op je Chromebook van school. Vergeet niet om het beleid van je school met betrekking tot het installeren van apps te controleren en je apparaat verantwoordelijk te gebruiken.
Voordat je Among Us op je Chromebook probeert te spelen, is het belangrijk om te controleren of het apparaat voldoet aan de systeemvereisten. Hier zijn de aanbevolen vereisten voor het spelen van Among Us:
Als je Chromebook op school aan deze eisen voldoet, zou je Among Us zonder problemen moeten kunnen spelen. Als je apparaat echter niet aan deze specificaties voldoet, kan het spel mogelijk niet soepel of helemaal niet worden gespeeld.
Het is goed om te weten dat sommige Chromebooks van scholen beperkingen hebben die zijn ingesteld door de IT-afdeling van de school, waardoor het mogelijk is dat je bepaalde apps, waaronder Among Us, niet kunt installeren of draaien. Als dit het geval is, moet je misschien toestemming of hulp vragen aan je leerkrachten of IT-beheerder.
Als je Among Us wilt spelen op je Chromebook op school, moet je de ontwikkelmodus inschakelen. Hiermee krijg je toegang tot het besturingssysteem van je Chromebook en kun je het aanpassen.
Het is echter belangrijk om te weten dat de ontwikkelmodus alle gegevens op je Chromebook verwijdert, dus zorg ervoor dat je een back-up maakt van belangrijke bestanden of documenten voordat je verder gaat.
Volg deze stappen om de ontwikkelaarsmodus in te schakelen op uw Chromebook:
Lees ook: Het belang van Leveling Up Brawlers in Brawl Stars begrijpen
Als de ontwikkelaarsmodus is ingeschakeld, kun je nu een Linux-distributie op je Chromebook installeren, waarmee je Among Us kunt spelen.
Het is belangrijk om te weten dat het inschakelen van de ontwikkelmodus op je Chromebook de garantie of ondersteuningsovereenkomst die je hebt met de fabrikant of school kan doen vervallen. Ga dus op eigen risico verder.
Belangrijke opmerking: Voordat je verder gaat met de installatie, moet je ervoor zorgen dat je administratieve toegang hebt tot je Chromebook op school. Houd er ook rekening mee dat het installeren van Linux op je Chromebook de garantie ongeldig kan maken en mogelijk het beleid van je school kan schenden. Ga op eigen risico te werk.
Lees ook: Stap-voor-stap handleiding: Minecraft Mods downloaden10. Zodra u in de ontwikkelaarsmodus bent, volgt u deze stappen om Linux te installeren: 11. Druk op Ctrl + Alt + T om de Chrome OS Terminal te openen. 12. Typ “shell” en druk op Enter om de Linux shell-omgeving te openen. 13. Voer het commando “sudo su” uit om root-toegang te krijgen tot de Linux-shell. 14. Voer het root-wachtwoord van uw Chromebook in. Als u nog geen rootwachtwoord hebt ingesteld, kunt u dit doen door de opdracht “sudo passwd root” uit te voeren. 15. Download en installeer het Linux installatiescript met de opdracht “cd; curl -LO https://mrchromebox.tech/firmware-util.sh && sudo bash firmware-util.sh”. 16. Volg de aanwijzingen op het scherm om Linux te installeren. Wanneer daarom wordt gevraagd, kiest u de Linux-distributie van uw voorkeur (bijv. Ubuntu, GalliumOS). 17. Zodra de installatie is voltooid, start u uw Chromebook opnieuw op. 18. Nadat uw Chromebook opnieuw is opgestart, hebt u toegang tot Linux door op Ctrl + Alt + T te drukken om de Chrome OS Terminal te openen en vervolgens “shell” te typen. Van daaruit kunt u Linux-toepassingen starten en Linux-specifieke opdrachten gebruiken.
Nu u Linux met succes op uw Chromebook hebt geïnstalleerd, kunt u doorgaan naar de volgende stap om Among Us te downloaden en te installeren.
Wine is een compatibiliteitslaag waarmee je Windows-toepassingen op je Chromebook kunt draaien. Om Among Us op je Chromebook op school te kunnen spelen, moet je Wine downloaden en installeren met behulp van de volgende stappen:
Zodra Wine met succes is geïnstalleerd, kunt u Windows-toepassingen, waaronder Among Us, uitvoeren op uw Chromebook op school. Ga verder naar de volgende stap om te leren hoe je Among Us kunt downloaden en installeren met Wine.
Zodra je de Developer Mode hebt ingeschakeld en Linux hebt ingeschakeld, kun je Among Us installeren op je Chromebook. Volg de onderstaande stappen om te beginnen met spelen:
sudo apt-get update.sudo apt-get install steam.Nu Among Us is geïnstalleerd en klaar is voor gebruik, kun je het populaire spel met je vrienden spelen tijdens je vrije tijd op school. Vergeet niet om het beleid en de richtlijnen van je school te volgen bij het spelen van games op je Chromebook, en veel plezier!
Ja, je kunt Among Us op je Chromebook spelen door een paar eenvoudige stappen te volgen.
Among Us vereist een Chromebook met Chrome OS 53 of hoger en ten minste 1,5 GB RAM om soepel te draaien.
Om Linux (Beta) in te schakelen op uw Chromebook, gaat u naar Instellingen en vervolgens naar het gedeelte ‘Linux (Beta)’. Klik op ‘Aanzetten’ en volg de instructies op het scherm om Linux in te stellen op je Chromebook.
Nee, je moet Linux (Beta) inschakelen op je Chromebook om Among Us te kunnen spelen.
Om Among Us op je Chromebook te installeren, moet je Linux (Beta) inschakelen, het installatiebestand van het spel downloaden, een Terminal-venster openen, naar de map Downloads navigeren en het installatiecommando uitvoeren. Het spel wordt dan geïnstalleerd en je kunt beginnen met spelen.
Nee, de methode die in het artikel wordt beschreven is de meest betrouwbare en eenvoudige manier om Among Us op een Chromebook op school te spelen.
Wanneer komt de Animal Crossing Dlc uit? De releasedatum voor de langverwachte Animal Crossing DLC is een veelbesproken onderwerp onder de fans van de …
Artikel lezenHoe krijg ik Toca Boca gratis op Android? Ben je fan van de Toca Boca-spellen, maar wil je er geen geld aan uitgeven? Dan heb je geluk! Wij hebben de …
Artikel lezenHoeveel stroom verbruikt mijn pc? Heb je je ooit afgevraagd hoeveel stroom je computer verbruikt? Nu technologie een essentieel onderdeel van ons …
Artikel lezenMoet je romantisch doen over Randvi in Assassin’s Creed Valhalla? Assassin’s Creed Valhalla heeft de harten van spelers over de hele wereld veroverd …
Artikel lezenCorsair kortingscodes voor augustus 2023 Ben je op zoek naar een upgrade van je gaming setup of heb je nieuwe computerrandapparatuur van hoge …
Artikel lezenHoe Brawl Stars installeren? Als je een fanatieke gamer bent die op zoek is naar een nieuw en spannend spel om te spelen, dan is Brawl Stars zeker de …
Artikel lezen