Leer hoe je spellen maakt in Roblox met deze eenvoudige stappen
Hoe maak je spellen in Roblox? Roblox, het populaire online gameplatform, biedt zijn gebruikers een ongelooflijke kans om niet alleen spellen te …
Artikel lezen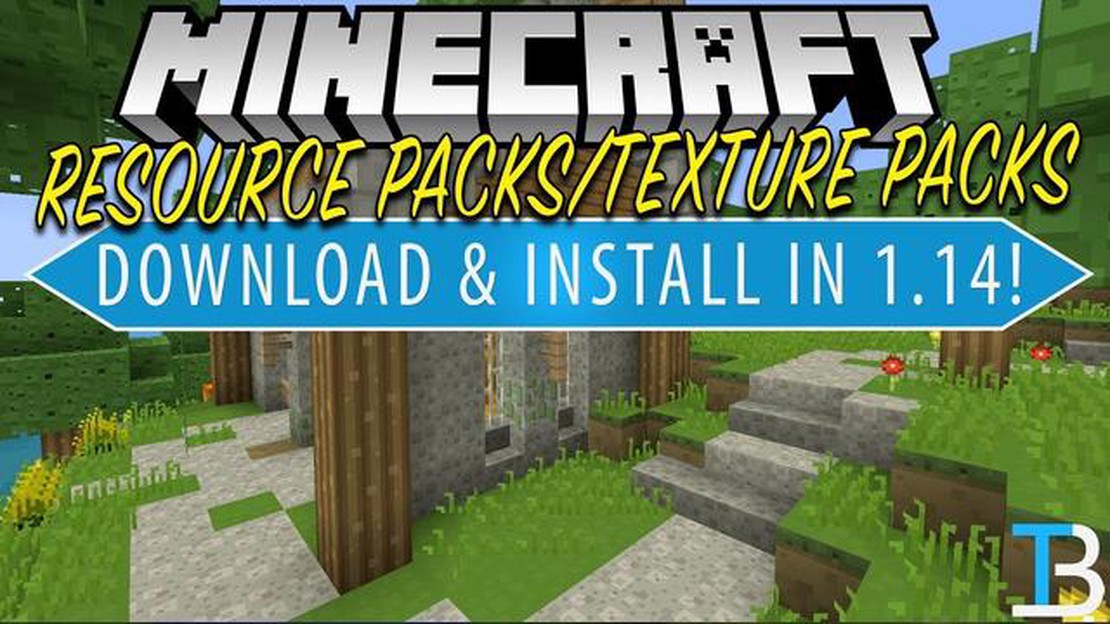
Texture packs zijn een geweldige manier om je Minecraft-ervaring te verbeteren door de look en feel van het spel te veranderen. Met de release van Minecraft 1.14 is het installeren van texture packs eenvoudiger dan ooit geworden.
In deze stap-voor-stap handleiding begeleiden we je bij het installeren van textuurpakketten in Minecraft 1.14. Of je je wereld nu een realistischer of middeleeuwser uiterlijk wilt geven, of gewoon de kleuren en texturen van blokken en voorwerpen wilt veranderen, deze gids helpt je het gewenste effect te bereiken.
Voordat we beginnen, is het belangrijk om te weten dat textuurpakketten verschillen van mods. Textuurpakketten veranderen alleen het uiterlijk van het spel, terwijl mods nieuwe functies en gameplaymechanieken kunnen toevoegen. Het installeren van textuurpakketten in Minecraft 1.14 vereist geen mods, waardoor het toegankelijk is voor alle spelers.
Laten we eens kijken hoe je stap voor stap textuurpakketten kunt installeren in Minecraft 1.14.
Textuurpakketten installeren in Minecraft kan je spelervaring verbeteren door het spel een frisse nieuwe look te geven. Als je Minecraft 1.14 speelt, volg dan deze stapsgewijze instructies om textuurpakketten te installeren:
Dat is het! Je hebt met succes een texture pack geïnstalleerd in Minecraft 1.14. Geniet van je verbeterde spelervaring met de nieuwe visuals!
Om een texture pack in Minecraft te installeren, moet je eerst de texture pack-bestanden downloaden van een betrouwbare bron. Hier lees je hoe je dat kunt doen:
Lees ook: Beste vaardigheden voor tank in Mobile Legends
Nu je de texture pack bestanden hebt gedownload, kun je doorgaan naar de volgende stap, namelijk het installeren van het texture pack in Minecraft.
Om texture packs te installeren in Minecraft 1.14, moet je de resource pack map in de spelbestanden vinden. Standaard slaat Minecraft resource packs op in een specifieke map, afhankelijk van je besturingssysteem:
Windows:
Mac:
Linux:
Zodra je de resource pack map hebt gevonden, ben je klaar om texture packs te installeren in Minecraft 1.14.
Lees ook: Welke Pokémon kan Ditto zijn in Pokémon Go? Ontdek het hier!
Als je het texture pack dat je wilt installeren hebt gedownload, volg dan deze stappen om het toe te voegen aan Minecraft:
Je geselecteerde textuurpakket wordt nu toegepast op Minecraft, waardoor het spel een frisse nieuwe look en feel krijgt. Houd er rekening mee dat sommige textuurpakketten extra stappen of aanpassingen kunnen vereisen, dus controleer altijd de instructies die bij het pakket worden geleverd.
Een textuurpakket in Minecraft is een set bestanden die het visuele uiterlijk van het spel veranderen. Het wijzigt de texturen van blokken, items en soms zelfs de gebruikersinterface, waardoor het spel er heel anders uitziet.
Je kunt textuurpakketten voor Minecraft 1.14 vinden op verschillende websites, zoals Minecraft CurseForge, Planet Minecraft en ResourcePacks.net. Deze websites hebben een breed scala aan textuurpakketten om uit te kiezen, afgestemd op verschillende voorkeuren en thema’s.
Ja, je kunt meerdere textuurpakketten tegelijk gebruiken in Minecraft 1.14. Als je meerdere textuurpakketten hebt geïnstalleerd, kun je hun volgorde bepalen in de lijst “Geselecteerde Resource-pakketten”. De pakketten hoger op de lijst overschrijven de texturen van pakketten lager op de lijst, zodat je je eigen aangepaste visuele ervaring kunt creëren.
Hoe maak je spellen in Roblox? Roblox, het populaire online gameplatform, biedt zijn gebruikers een ongelooflijke kans om niet alleen spellen te …
Artikel lezenHoe iemand promoten in Clash Of Clans? Als je Clash of Clans al een tijdje speelt, weet je dat promotie binnen je clan heel belangrijk is. Promotie …
Artikel lezenHoe Minecraft Windows 10 bijwerken? Als je een fanatieke speler bent van Minecraft op Windows 10, moet je het spel misschien af en toe bijwerken. Het …
Artikel lezenHoe kan ik een team verlaten in Mobile Legends? In Mobile Legends kan het deel uitmaken van een team je spelervaring verbeteren doordat je kunt …
Artikel lezenClass=“p-title-value"Het toetsingsembargo van het Callistoprotocol[|https://forums.pcgamer.com/data/avatars/l/15/15548.jpg” /> The Callisto Protocol …
Artikel lezenWat is er onder ons? Among Us heeft de gamewereld stormenderhand veroverd en betovert spelers van alle leeftijden met zijn unieke mix van mysterie, …
Artikel lezen