Hoe krijg je Legendaries in Clash Royale? Een uitgebreide gids
Hoe krijg ik Legendarys in Clash Royale? Ben je het zat om je tegenstanders het slagveld te zien domineren met hun krachtige legendarische kaarten in …
Artikel lezen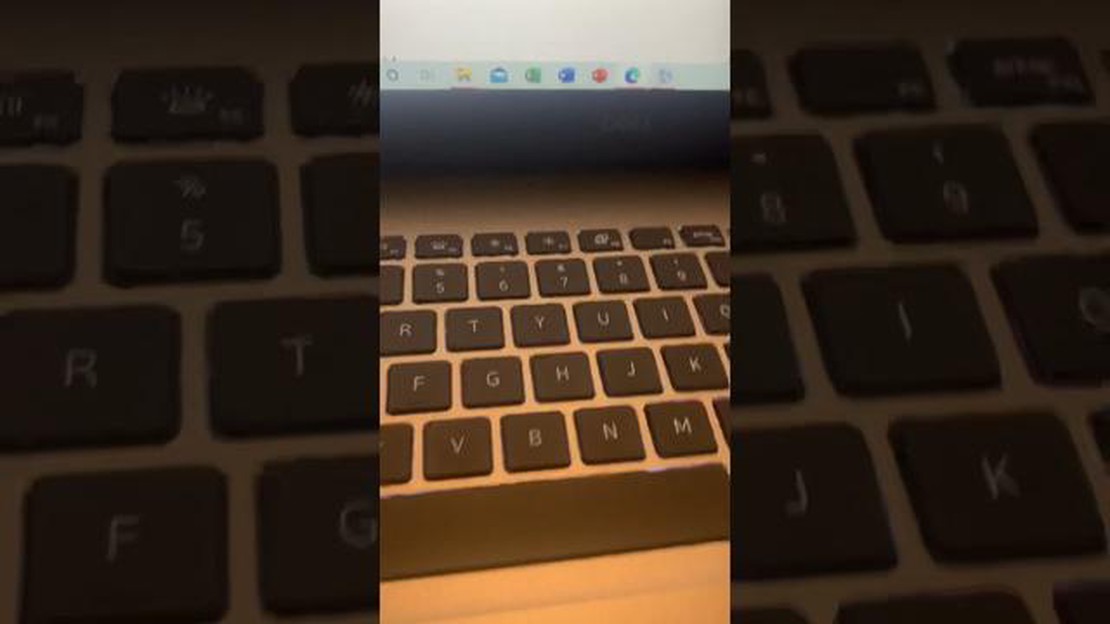
Als je een Chromebook hebt en wilt genieten van de populaire Toca Boca-spellen op je apparaat, dan heb je geluk! Met een paar eenvoudige stappen kun je de Toca Boca-spellen op je Chromebook installeren en in een mum van tijd beginnen met spelen. Toca Boca is een bekende spelontwikkelaar die interactieve en educatieve spellen voor kinderen maakt. Hun spellen stimuleren creativiteit, verbeelding en probleemoplossend vermogen, waardoor ze een geweldige keuze zijn voor kinderen van alle leeftijden.
Om te beginnen moet je ervoor zorgen dat je Chromebook Android-apps ondersteunt. Bij de meeste nieuwere modellen is dat het geval, maar het is altijd een goed idee om het nog eens te controleren. Ga hiervoor naar het menu Instellingen op je Chromebook en klik op “Apps”. Zoek naar de optie “Google Play Store” en controleer of deze is ingeschakeld. Als dit al het geval is, kun je aan de slag!
Open vervolgens de Google Play Store op je Chromebook en zoek naar “Toca Boca” in de zoekbalk. Je ziet een lijst met Toca Boca-spellen die je kunt downloaden. Kies het spel dat je wilt installeren en klik op de knop “Installeren”. Het spel begint met downloaden en installeren op je Chromebook. Het installatieproces kan een paar minuten duren, afhankelijk van de snelheid van je internetverbinding.
Zodra het spel is geïnstalleerd, kun je het vinden in je app-lade, die je kunt openen door op het cirkelpictogram linksonder in je scherm te klikken. Zoek naar het pictogram van het Toca Boca-spel en klik erop om te beginnen met spelen. Je kunt het spel ook vastzetten op je taakbalk zodat je er in de toekomst gemakkelijk bij kunt. Klik gewoon met de rechtermuisknop op het spelpictogram en selecteer “Vastmaken aan plank”.
Dat is het! Je hebt Toca Boca met succes geïnstalleerd op je Chromebook en bent klaar om te genieten van de leuke en leerzame spelletjes. Toca Boca biedt een breed scala aan spellen, van dierenverzorging tot kookavonturen, dus je kunt iets vinden dat bij jouw interesses past. Veel plezier met het verkennen van de kleurrijke en fantasierijke wereld van Toca Boca op je Chromebook!
Toca Boca is een populaire kinderapp die een verscheidenheid aan leuke en leerzame spelletjes voor kinderen biedt. Hoewel de app voornamelijk beschikbaar is op mobiele apparaten, kun je Toca Boca met een paar eenvoudige stappen ook installeren op een Chromebook. Hier is een stap-voor-stap handleiding om je op weg te helpen:
Klaar! U hebt Toca Boca met succes geïnstalleerd op uw Chromebook. Nu kun je genieten van alle leuke en boeiende spelletjes die Toca Boca te bieden heeft.
Het is belangrijk om te weten dat de apps van Toca Boca een internetverbinding nodig hebben om goed te functioneren. Zorg er dus voor dat je Chromebook verbonden is met het internet voordat je de app start.
Daarnaast biedt Toca Boca zowel gratis als betaalde apps. Sommige apps vereisen een aankoop of abonnement om alle functies en inhoud te ontgrendelen. Bekijk de pagina van de app in de Chrome Web Store voor meer informatie over prijzen en in-app aankopen.
Tips voor probleemoplossing:
| Tips voor het oplossen van problemen | |
|---|---|
| Als u de Toca Boca-app niet kunt vinden in de Chrome Web Store, probeer dan alternatieve zoektermen te gebruiken zoals “Toca games” of “Toca Boca for Chromebook”. | |
| 2 Als de app na installatie niet goed werkt, probeer dan uw Chromebook opnieuw op te starten en de app opnieuw te starten. | |
| 3 Controleer of uw Chromebook de nieuwste versie van Chrome OS gebruikt. U kunt controleren op systeemupdates in het instellingenmenu. |
Als u deze stapsgewijze handleiding volgt, kunt u Toca Boca eenvoudig op uw Chromebook installeren en uw kinderen urenlang plezier en educatief vermaak bieden.
Als u Toca Boca op uw Chromebook wilt installeren, moet u de Developer Mode inschakelen. Hier is een stap-voor-stap handleiding om dat te doen:
Lees ook: Call of Duty: Modern Warfare 2 Beta Data en Tijden Bereid je voor op het heetste nieuwe spel
Gefeliciteerd! U hebt met succes de ontwikkelaarsmodus ingeschakeld op uw Chromebook. Nu kunt u doorgaan met het installeren van Toca Boca of een andere Android app op uw apparaat. Houd er rekening mee dat het inschakelen van de ontwikkelaarsmodus al uw lokale gegevens zal wissen, dus zorg ervoor dat u een back-up maakt van alle belangrijke bestanden voordat u verder gaat.
Als je de mogelijkheden van je Chromebook wilt uitbreiden en toegang wilt hebben tot een breder scala aan software, kun je overwegen om Linux op je apparaat te installeren. Linux is een open-source besturingssysteem dat meer flexibiliteit en aanpassingsmogelijkheden biedt dan Chrome OS.
Hier volgt een stapsgewijze handleiding voor het installeren van Linux op je Chromebook:
sudo apt-get update. Hiermee worden de pakketlijsten bijgewerkt voor upgrades en nieuwe pakketten.sudo apt-get install ubuntu-desktop. Hiermee installeer je de Ubuntu-desktopomgeving.Het is belangrijk om op te merken dat het installeren van Linux op je Chromebook je garantie kan doen vervallen, dus ga voorzichtig te werk. Wees je er bovendien van bewust dat het gebruik van Linux op een Chromebook meer technische kennis en probleemoplossende vaardigheden kan vereisen dan het gebruik van Chrome OS.
Lees ook: Hoe verhuis je in Animal Crossing: Een stap-voor-stap handleiding
Over het algemeen kan het installeren van Linux op je Chromebook je een krachtigere en veelzijdigere computerervaring opleveren. Het stelt je in staat om een breder scala aan software te draaien en je systeem aan te passen aan je behoeften.
Als je een Chromebook hebt en Toca Boca, een populaire educatieve app voor kinderen, op je apparaat wilt installeren, vraag je je misschien af hoe je dat moet doen. Hoewel Toca Boca voornamelijk is ontworpen voor iOS- en Android-apparaten, is er een manier om het op uw Chromebook te krijgen. Volg de onderstaande stappen om Toca Boca op je Chromebook te installeren.
Klaar! Je hebt Toca Boca met succes geïnstalleerd op je Chromebook. Je kunt nu genieten van alle leuke en leerzame activiteiten die Toca Boca te bieden heeft op je Chromebook.
Opmerking: Het is belangrijk om in gedachten te houden dat niet alle Chromebooks de installatie van Android apps ondersteunen. Zorg ervoor dat je Chromebook compatibel is met de Google Play Store voordat je Toca Boca of een andere Android-app probeert te installeren.
Daarnaast is het de moeite waard om te vermelden dat Toca Boca een verscheidenheid aan apps biedt, elk met verschillende thema’s en activiteiten. Je kunt andere Toca Boca-apps verkennen en downloaden in de Google Play Store op je Chromebook.
Ja, u kunt Toca Boca op uw Chromebook installeren. Volg de stap-voor-stap handleiding in het artikel om de app te installeren.
Toca Boca is compatibel met de meeste Chromebook-modellen. Het wordt echter altijd aanbevolen om de systeemvereisten van de app te controleren voordat u deze op uw apparaat installeert.
U kunt de Toca Boca app voor Chromebook vinden in de Google Play Store. Zoek gewoon naar “Toca Boca” in de Play Store en klik op de installatieknop om de app te downloaden en te installeren.
Ja, u hebt een Google-account nodig om toegang te krijgen tot de Google Play Store en apps op uw Chromebook te installeren, waaronder Toca Boca. Als u geen Google-account hebt, kunt u er gratis een aanmaken.
Ja, als uw Chromebook Linux-toepassingen ondersteunt, kunt u proberen Toca Boca te installeren met een Android-emulator zoals “ARC Welder” of “Bluestacks”. De aanbevolen methode is echter om de Google Play Store te gebruiken.
Ja, zodra je Toca Boca games op je Chromebook hebt geïnstalleerd, kun je ze offline spelen zonder internetverbinding. Sommige functies vereisen echter wel een internetverbinding, zoals online multiplayer of toegang tot extra content.
In de meeste gevallen wordt uw voortgang in Toca Boca spellen opgeslagen op uw Google account, dus als u hetzelfde account gebruikt op zowel uw telefoon als uw Chromebook, zou uw voortgang automatisch moeten synchroniseren. Het is echter aan te raden om te controleren of het specifieke spel dat je speelt platform-overschrijdende voortgangsoverdracht ondersteunt.
Hoe krijg ik Legendarys in Clash Royale? Ben je het zat om je tegenstanders het slagveld te zien domineren met hun krachtige legendarische kaarten in …
Artikel lezenElden Ring spelen met vrienden? De Seamless Co-op mod is de manier om het te doen Als je fan bent van de langverwachte actie-rollenspelgame Elden …
Artikel lezenHalve maan Pica Genshin Impact Ben je klaar om je game-ervaring naar een hoger niveau te tillen in Genshin Impact? Zoek niet verder dan de Crescent …
Artikel lezenWaar koop ik diamanten voor Mobile Legends? Als je een Mobile Legends speler bent, weet je hoe belangrijk diamanten zijn om nieuwe helden, skins en …
Artikel lezenWat is Twilight Pass Mobile Legends? Mobile Legends: Bang Bang is een populaire mobiele multiplayer online battle arena (MOBA) game die zijn spelers …
Artikel lezenHoe laat kan ik Roblox-aandelen kopen? Roblox, het populaire online gameplatform, ging op 10 maart 2021 naar de beurs en de aandelen kunnen nu worden …
Artikel lezen