De beste Mech-games op pc: Ontketen je innerlijke piloot
De beste mech games op PC Op het gebied van games zijn er maar weinig ervaringen die de adrenalinepompende spanning van het besturen van een enorme …
Artikel lezen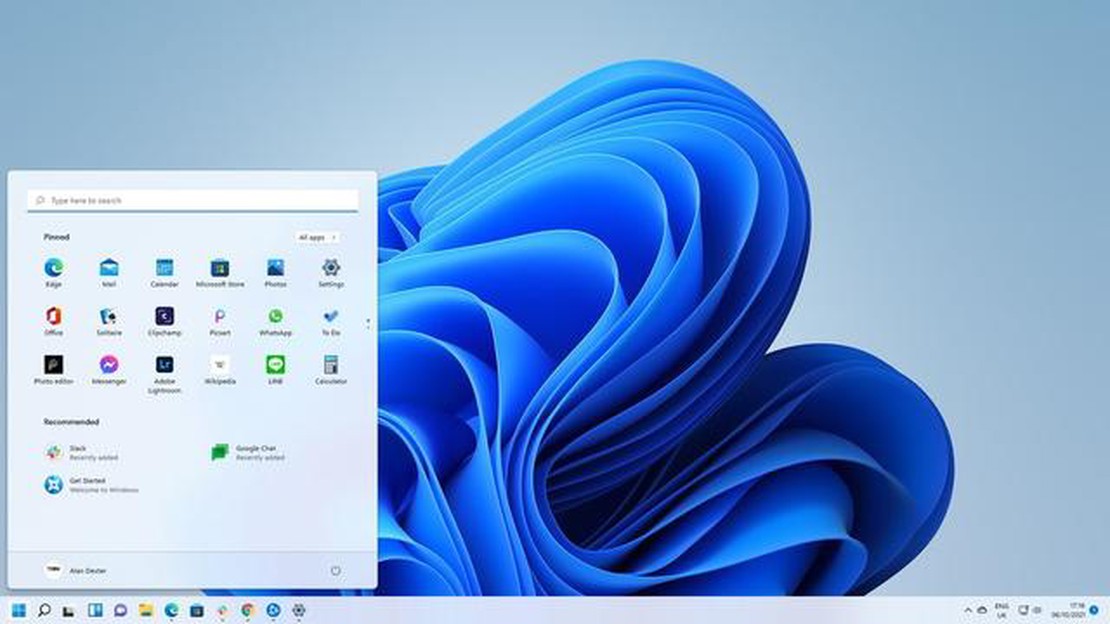
Windows 11 introduceert een fris nieuw ontwerp met een gecentreerde taakbalk, waar gebruikers die gewend zijn aan de traditionele links uitgelijnde taakbalk misschien even aan moeten wennen. Als je echter liever hebt dat de pictogrammen aan de linkerkant van de taakbalk staan, maak je dan geen zorgen - er is een eenvoudige manier om de plaatsing aan te passen.
De mogelijkheid om de taakbalkpictogrammen naar de linkerkant te verplaatsen is een handige functie waarmee je je Windows 11-ervaring kunt personaliseren. Door de pictogrammen aan de linkerkant te plaatsen, krijg je een meer vertrouwde lay-out en heb je snel toegang tot je favoriete apps en programma’s.
Om de taakbalkpictogrammen in Windows 11 naar de linkerkant te verplaatsen, kunt u de volgende stappen volgen:
Stap 1:
Klik met de rechtermuisknop op een lege plek op de taakbalk om het contextmenu te openen. Klik vervolgens op ‘Taakbalkinstellingen’ om het venster Taakbalkinstellingen te openen.
Stap 2:
Scroll in het venster Taakbalkinstellingen naar beneden naar de sectie ‘Taakbalkgedrag’. Klik onder de optie ‘Uitlijning taakbalk’ op het vervolgkeuzemenu en selecteer ‘Links’.
Stap 3:
Nadat u ‘Links’ hebt geselecteerd, ziet u meteen dat de taakbalkpictogrammen naar de linkerkant van het scherm worden verplaatst. U kunt nu genieten van de meer vertrouwde links uitgelijnde lay-out.
Tip: Als u van gedachten verandert en de gecentreerde taakbalklay-out terug wilt, volgt u gewoon dezelfde stappen en selecteert u ‘Centreren’ in het vervolgkeuzemenu in de sectie ‘Uitlijning taakbalk’.
Door de pictogrammen van de taakbalk in Windows 11 eenvoudig naar de linkerkant te verplaatsen, kunt u de lay-out aanpassen aan uw voorkeuren en uw productiviteit verhogen. Of je nu de voorkeur geeft aan een gecentreerde of links uitgelijnde taakbalk, Windows 11 biedt de flexibiliteit om de indeling te kiezen die voor jou het beste werkt.
De Windows 11 taakbalk heeft enkele wijzigingen ondergaan ten opzichte van vorige versies, en een van die wijzigingen is de standaard plaatsing van de taakbalkpictogrammen in het midden. Als u echter de voorkeur geeft aan de traditionele links uitgelijnde taakbalkpictogrammen of als u gewoon de lay-out wilt aanpassen, kunt u de taakbalkpictogrammen eenvoudig naar links verplaatsen.
Lees ook: Alienware x14: ontketen je gamingpotentieel met de ultieme draagbare gaminglaptop
Volg deze eenvoudige stappen om Windows 11 taakbalkpictogrammen naar links te verplaatsen:
Zodra je de optie “Links” hebt geselecteerd, worden de taakbalkpictogrammen verplaatst naar de linkerkant van het scherm. Dit geeft je een meer vertrouwde lay-out en maakt het makkelijker om door de taakbalk te navigeren.
Merk op dat u ook andere taakbalkinstellingen kunt aanpassen in het venster “Taakbalkinstellingen”. U kunt er bijvoorbeeld voor kiezen om taakbalkknoppen op alle taakbalken of alleen op het hoofdscherm weer te geven, systeempictogrammen te verbergen of de functie voor het automatisch verbergen van de taakbalk in of uit te schakelen.
Door de indeling van de taakbalk in Windows 11 aan te passen, kunt u uw computer personaliseren en beter voor u laten werken. Door de pictogrammen op de taakbalk naar links te verplaatsen, kunt u een efficiëntere workflow creëren en het uiterlijk van uw bureaublad aanpassen aan uw voorkeuren.
Houd er rekening mee dat Windows 11 een nieuw besturingssysteem is met andere functies en ontwerpkeuzes dan eerdere versies. Sommige gebruikers geven de voorkeur aan de nieuwe gecentreerde taakbalkpictogrammen, terwijl anderen de links uitgelijnde lay-out comfortabeler en vertrouwder vinden.
| Voordelen |
|---|
Lees ook: Minecraft Hoe krijg je Honeycomb? Essentiële gids
Kortom, als u de voorkeur geeft aan de links uitgelijnde taakbalkpictogrammen in Windows 11 of als u de indeling van de taakbalk aan uw wensen wilt aanpassen, is het een eenvoudig proces om de pictogrammen naar links te verplaatsen. Door de hierboven beschreven stappen te volgen, kunt u eenvoudig de uitlijning van de taakbalk wijzigen en een meer vertrouwde en efficiënte workflow op uw Windows 11-computer creëren.
Het verplaatsen van de taakbalkpictogrammen naar de linkerkant van het scherm in Windows 11 biedt verschillende voordelen:
Concluderend kan worden gesteld dat het verplaatsen van de taakbalkpictogrammen naar de linkerkant van het scherm in Windows 11 zorgt voor een betere zichtbaarheid, een hogere productiviteit, een aanpasbare organisatie en een gemakkelijkere toegang tot het menu Start. Deze voordelen kunnen bijdragen aan een soepelere en efficiëntere gebruikerservaring op het Windows-besturingssysteem.
Als je onlangs een upgrade hebt uitgevoerd naar Windows 11 en het uiterlijk van je taakbalk wilt aanpassen, kan het verplaatsen van de pictogrammen naar de linkerkant van het scherm zorgen voor een frisse nieuwe look. Volg deze eenvoudige stappen om taakbalkpictogrammen naar links te verplaatsen in Windows 11:
Nu heb je met succes de taakbalkpictogrammen verplaatst naar de linkerkant van het scherm in Windows 11. Experimenteer met verschillende taakbalkinstellingen om je bureaublad te personaliseren en je algemene gebruikerservaring te verbeteren.
Ja, u kunt de pictogrammen in de taakbalk eenvoudig naar links verplaatsen in Windows 11.
Om de taakbalkpictogrammen in Windows 11 naar links te verplaatsen, klikt u met de rechtermuisknop op de taakbalk, gaat u naar “Taakbalkinstellingen” en selecteert u onder “Taakbalkgedrag” “Links” in het vervolgkeuzemenu “Taakbalkuitlijning”.
Ja, ook in Windows 11 kunt u de pictogrammen in de taakbalk naar rechts verplaatsen. Volg dezelfde stappen als hierboven, maar kies “Rechts” in plaats van “Links” in het vervolgkeuzemenu “Taakbalk uitlijnen”.
Momenteel heeft Windows 11 geen ingebouwde optie om de taakbalkpictogrammen naar het midden te verplaatsen. U kunt echter software van derden of aanpassingshulpmiddelen gebruiken om dit te bereiken.
Nee, het verplaatsen van de taakbalkpictogrammen naar links heeft geen invloed op de algehele functionaliteit van Windows 11. Het is uitsluitend een visuele voorkeur en heeft geen invloed op de functionaliteit van Windows 11. Het is uitsluitend een visuele voorkeur en heeft geen invloed op de prestaties of functionaliteit van het besturingssysteem.
Ja, naast het verplaatsen van de taakbalkpictogrammen naar links of rechts, kunt u ook de indeling aanpassen door ze naar de gewenste volgorde te slepen.
De beste mech games op PC Op het gebied van games zijn er maar weinig ervaringen die de adrenalinepompende spanning van het besturen van een enorme …
Artikel lezenHoe laat begint het Fortnite-evenement? Fortnite-fans over de hele wereld kijken reikhalzend uit naar de start van het volgende grote evenement in de …
Artikel lezenHoe oud is Pokemon? Sinds de start in 1996 is Pokemon uitgegroeid tot een wereldwijd fenomeen dat fans van alle leeftijden in zijn ban houdt. Met zijn …
Artikel lezenWat zijn de personages van The Among Us? Among Us heeft de gamewereld stormenderhand veroverd met zijn unieke mix van mysterie, strategie en …
Artikel lezenValheim cheats: Alle codes en consolecommando’s om goddelijke macht te gebruiken Als je de uitgestrekte en gevaarlijke wereld van Valheim hebt …
Artikel lezenVind gemakkelijke Fortnite Battle Stars tussen een beer, krater en koelkast zending Fortnite Battle Royale spelers zijn altijd op zoek naar Battle …
Artikel lezen