Ontdek de geheimen van vreemde ijsverschijnselen in Genshin Impact
Hoe onderzoek je de vreemde inslag van Ice Genshin? Genshin Impact, het populaire actie-rollenspel, zit vol mysterieuze en betoverende locaties. Een …
Artikel lezen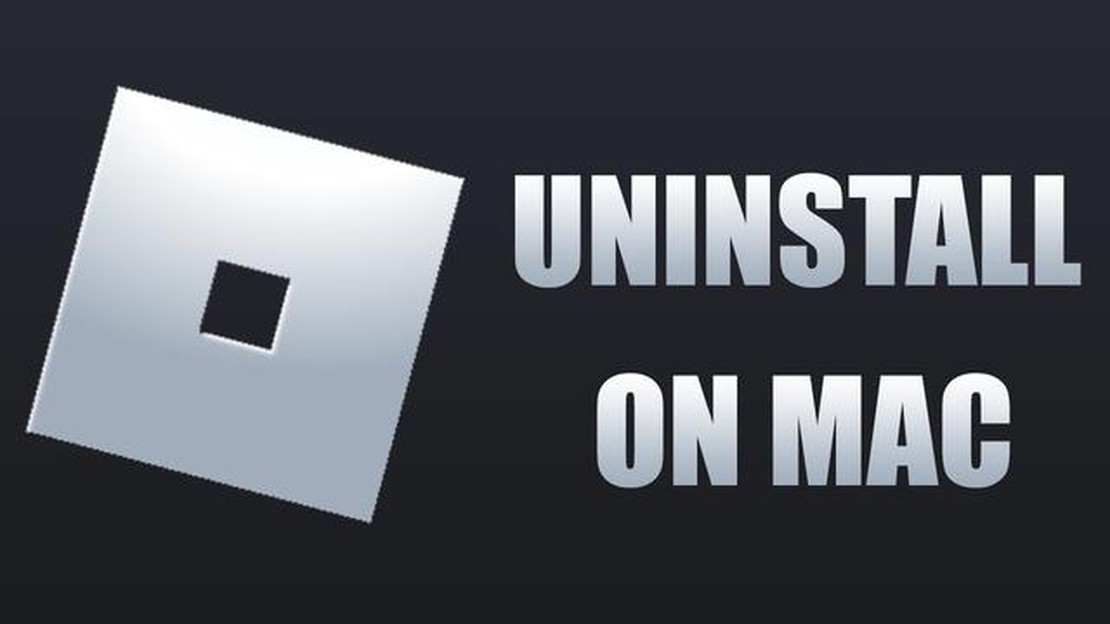
Roblox is een populair online spelplatform waarmee gebruikers spellen kunnen maken en spelen met anderen. Hoewel veel mensen Roblox met plezier gebruiken, kan er een moment komen dat je het van je Mac wilt verwijderen. Of je nu opslagruimte wilt vrijmaken of het programma gewoon niet meer nodig hebt, Roblox verwijderen is een eenvoudig proces dat in een paar eenvoudige stappen kan worden voltooid. Deze handleiding leidt je door het proces om Roblox op je Mac te verwijderen.
Stap 1: Sluit Roblox en alle gerelateerde processen
Voordat je begint met het verwijderen van Roblox, zorg ervoor dat je alle open Roblox vensters of spellen sluit. Controleer daarnaast de Activiteitenmonitor op je Mac om er zeker van te zijn dat er geen Roblox-gerelateerde processen op de achtergrond draaien. Om de Activiteitenmonitor te openen, ga je naar Toepassingen -> Hulpprogramma’s -> Activiteitenmonitor. Als je Roblox-gerelateerde processen vindt, selecteer ze dan en klik op de “X”-knop in de linkerbovenhoek om ze geforceerd af te sluiten.
Stap 2: De Roblox-toepassing verwijderen
Om Roblox op je Mac te verwijderen, zoek je de Roblox applicatie in je map Applicaties. Je kunt de map Programma’s openen door op het Finder-pictogram in het dock te klikken en “Programma’s” te selecteren in de zijbalk. Eenmaal in de map Toepassingen, zoek je het Roblox-pictogram en sleep je het naar de Prullenbak. Je kunt ook met de rechtermuisknop op het Roblox-pictogram klikken en “Naar prullenbak” selecteren.
Stap 3: Roblox-gerelateerde bestanden verwijderen
Hoewel het verwijderen van het Roblox-programma de meeste programmabestanden verwijdert, kunnen er nog enkele bestanden op je Mac achterblijven. Om zeker te zijn van een volledige deïnstallatie, gebruik je een bestandsbeheerprogramma zoals Finder of Spotlight om te zoeken naar resterende Roblox-gerelateerde bestanden. Zoek naar bestanden met namen als “Roblox” of “Roblox Player” en verwijder ze. Wees voorzichtig met het verwijderen van bestanden en zorg ervoor dat ze inderdaad Roblox-gerelateerd zijn voordat je ze verwijdert.
Noot: De exacte locatie en namen van Roblox-gerelateerde bestanden kunnen variëren, afhankelijk van je specifieke installatie. Als je niet zeker weet welke bestanden Roblox-gerelateerd zijn, kun je het beste een professional raadplegen of advies vragen aan het Roblox support team.
Stap 4: De prullenbak legen
Zodra je het Roblox-programma en alle bijbehorende bestanden hebt verwijderd, is het belangrijk om de Prullenbak te legen om ze permanent van je Mac te verwijderen. Om dit te doen, klik je met de rechtermuisknop op het prullenbakpictogram in je dock en selecteer je “Prullenbak legen”. Je kunt ook op het prullenbakpictogram klikken om het te openen en vervolgens op de knop “Prullenbak legen” in de rechterbovenhoek van het venster klikken.
Door deze stappen te volgen, kun je Roblox gemakkelijk van je Mac verwijderen en kostbare opslagruimte vrijmaken. Vergeet niet om altijd dubbel te controleren voordat je bestanden verwijdert om te voorkomen dat je iets belangrijks verwijdert. Als je nog vragen hebt of problemen ondervindt tijdens het verwijderingsproces, aarzel dan niet om contact op te nemen met het Roblox ondersteuningsteam voor hulp.
Als je Roblox van je Mac wilt verwijderen, volg dan deze eenvoudige stappen:
Je kunt Roblox ook verwijderen met Launchpad. Hier lees je hoe:
Lees ook: Wanneer zijn de Brawl Stars beschikbaar? Laatste update en releasedatum
Nadat je Roblox hebt verwijderd, wil je misschien ook alle resterende Roblox bestanden en mappen verwijderen. Dit doe je als volgt:
Leeg de prullenbak om de Roblox-bestanden definitief van je Mac te verwijderen.
Lees ook: Waar vis vinden in Genshin Impact? Ultieme gids
Dat was het! Je hebt Roblox succesvol van je Mac verwijderd.
Voordat je Roblox kunt verwijderen, moet je het Roblox-programma op je Mac vinden. Hier zijn de stappen om het te vinden:
Zodra je het Roblox-programma hebt gevonden en de locatie hebt genoteerd, ben je klaar om Roblox van je Mac te verwijderen.
Als je Roblox niet langer op je Mac wilt spelen en het programma volledig wilt verwijderen, kun je dit eenvoudig doen door het programma naar de prullenbak te slepen. Volg deze eenvoudige stappen om Roblox op je Mac met deze methode te verwijderen:
Als je deze eenvoudige stappen volgt, kun je Roblox met succes van je Mac verwijderen. Houd er rekening mee dat deze methode alleen het programma zelf verwijdert, en dat je nog steeds enkele Roblox-gerelateerde bestanden en mappen op je Mac kunt hebben. Als je alle sporen van Roblox volledig wilt verwijderen, kun je een speciaal verwijderprogramma gebruiken of handmatig alle resterende bestanden en mappen verwijderen die met Roblox zijn geassocieerd.
Zodra je met succes Roblox van je Mac hebt verwijderd, is de volgende stap om je prullenbak te legen om ervoor te zorgen dat alle geassocieerde bestanden en mappen permanent van je systeem worden verwijderd.
Hier zijn de stappen om je prullenbak te legen:
Het is belangrijk om je prullenbak te legen na het verwijderen van Roblox om er zeker van te zijn dat er geen achtergebleven bestanden of mappen zijn, omdat deze kostbare schijfruimte in beslag kunnen nemen en mogelijk kunnen interfereren met andere applicaties.
Het Finder-programma bevindt zich meestal in het dock van uw Mac. Dit is de balk aan de onderkant of zijkant van het scherm met pictogrammen van veelgebruikte programma’s. Zoek naar een pictogram dat lijkt op dat van een programma. Zoek naar een pictogram dat lijkt op een blauw en wit lachend gezichtje. Dit is het Finder-programma. Als je het niet in het dock ziet staan, kun je de Finder ook openen door op het bureaublad te klikken en vervolgens op “Ga” in de menubalk bovenaan het scherm, gevolgd door “Toepassingen”.
Nee, om Roblox volledig van je Mac te verwijderen, moet je de Prullenbak legen. Als je een programma naar de prullenbak sleept, wordt het niet meteen van je computer verwijderd. In plaats daarvan wordt het verplaatst naar de Prullenbak, waar het blijft totdat je de Prullenbak handmatig leegt. Door de prullenbak te legen, worden de bestanden permanent verwijderd en wordt er schijfruimte vrijgemaakt op uw Mac.
Als je Roblox per ongeluk van je Mac verwijdert, kun je het altijd opnieuw installeren. Roblox is een gratis online spelplatform en het programma kan rechtstreeks van de Roblox-website worden gedownload. Ga gewoon naar de website, klik op de knop “Downloaden” en volg de aanwijzingen om Roblox opnieuw op je Mac te installeren.
Hoe onderzoek je de vreemde inslag van Ice Genshin? Genshin Impact, het populaire actie-rollenspel, zit vol mysterieuze en betoverende locaties. Een …
Artikel lezenHoe maak je ijzerblokken in Minecraft? Welkom, mede Minecraft liefhebbers! Als je je afvraagt hoe je iron ingots maakt in Minecraft, dan ben je hier …
Artikel lezenNieuws Welkom bij [Naam website], uw bron voor het laatste nieuws en topverhalen uit de hele wereld. Blijf op de hoogte en up-to-date met onze …
Artikel lezenHoe win ik Clash Royale? Clash Royale is een zeer populair mobiel spel dat elementen van real-time strategie en het verzamelen van kaarten combineert. …
Artikel lezenHoe fruit te krijgen in Animal Crossing Wilde wereld Animal Crossing: Wild World is een populair videospel waarin spelers kunnen leven in een virtuele …
Artikel lezenWelke Pokemon geven Attack Evs? Als je je Pokemon traint om de beste te worden, is het belangrijk om te begrijpen hoe inspanningswaarden (EV’s) …
Artikel lezen