Uitdagingen domineren in Clash Royale: Een gids om te winnen
Hoe win je uitdagingen in Clash Royale? Clash Royale is een populair mobiel spel dat elementen van strategie, verzamelkaartspellen en tower defense …
Artikel lezen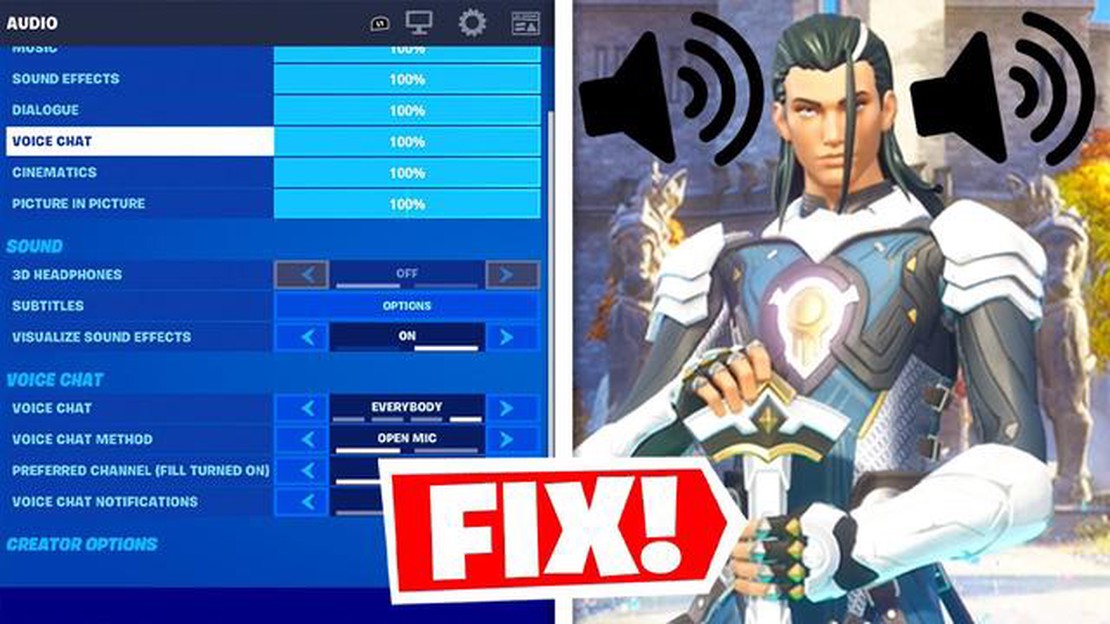
Fortnite is een populaire online multiplayer game waarmee spelers met elkaar kunnen communiceren via een ingebouwd voice chat systeem. Veel spelers kunnen echter problemen ondervinden als hun microfoon niet werkt tijdens het spelen van Fortnite. Dit kan frustrerend zijn, omdat communicatie cruciaal is voor het coördineren van strategieën en het samenwerken als een team.
Er kunnen verschillende redenen zijn waarom je microfoon niet werkt in Fortnite. Het kan een probleem zijn met je microfooninstellingen, een hardwareprobleem of een glitch in de game. In dit artikel zullen we een aantal tips voor probleemoplossing bespreken om je te helpen je microfoon weer aan de praat te krijgen.
Ten eerste is het belangrijk om je microfooninstellingen te controleren, zowel in Fortnite als op je computer. Controleer in Fortnite of je microfoon is ingeschakeld en of het juiste invoerapparaat is geselecteerd. Zorg er ook voor dat je microfoon niet gedempt is of op een heel laag volume staat. Controleer op je computer de audio-instellingen om er zeker van te zijn dat de microfoon wordt herkend en is ingesteld als standaard invoerapparaat. Fortnite en je computer opnieuw opstarten kan ook vaak helpen om tijdelijke problemen op te lossen.
Als je microfooninstellingen correct zijn en je microfoon nog steeds niet werkt, is het de moeite waard om te controleren of er hardwareproblemen zijn. Controleer of je microfoon goed is aangesloten op je computer of spelconsole. Probeer een andere microfoon of headset om te zien of het probleem bij de hardware ligt. Als je een headset gebruikt, controleer dan of de microfoon een mute-schakelaar of volumeregeling heeft die mogelijk moet worden aangepast. Het bijwerken van je audiodrivers kan ook helpen om compatibiliteitsproblemen op te lossen.
Als al het andere faalt, kan er een glitch in de game zijn waardoor de microfoon niet werkt. Dit kan te wijten zijn aan een bug of een probleem met de laatste update. Controleer of er updates beschikbaar zijn voor Fortnite en installeer deze, want deze kunnen oplossingen bevatten voor bekende problemen. Je kunt ook proberen Fortnite opnieuw te installeren om te zien of dat het probleem oplost. Tot slot is het altijd een goed idee om contact op te nemen met het Fortnite support team voor verdere hulp.
Onthoud dat het oplossen van microfoonproblemen in Fortnite een proces van vallen en opstaan kan zijn. Door deze tips te volgen en geduldig te zijn, zou je in staat moeten zijn om je microfoon weer aan de praat te krijgen en te genieten van een naadloze ervaring tijdens het spelen van Fortnite met je vrienden.
Als je microfoon niet werkt in Fortnite, kan dat verschillende oorzaken hebben. Hier zijn enkele tips om het probleem op te lossen:
Als geen van deze tips het microfoonprobleem verhelpen, is het mogelijk dat er een probleem is met de hardware van je microfoon. In dat geval moet u misschien contact opnemen met de fabrikant voor verdere hulp of overwegen om een nieuwe microfoon te kopen.
Samenvatting van tips voor het oplossen van problemen:
| Stap | Oplossing |
|---|---|
| 1. Controleer de microfooninstellingen. | |
| 2. Test de microfoon in andere toepassingen. | |
| 3. Herstart Fortnite. | |
| 4. Werk de audiodrivers bij. | |
| 5. Schakel andere audioapparaten uit. | |
| 6 | Microfooninstellingen in Fortnite aanpassen. |
| 7 | Controleer of er Fortnite-updates zijn. |
| 8. Installeer Fortnite opnieuw. |
Lees ook: Wat kun je verwachten in de WoW: Dragonflight Pre-Patch
Als je microfoon niet werkt in Fortnite, kan dat te maken hebben met connectiviteitsproblemen. Hier zijn enkele tips om het probleem op te lossen:
Als geen van deze tips werkt, kan het een probleem zijn met de hardware van je microfoon. Probeer een andere microfoon of neem contact op met de technische ondersteuning voor verdere hulp.
Als je microfoon niet werkt in Fortnite, is een mogelijke oplossing om je audio-instellingen te controleren. Hier zijn enkele stappen voor probleemoplossing die je kunt nemen:
Als de bovenstaande stappen je microfoonproblemen in Fortnite niet oplossen, moet je misschien verdere technische ondersteuning zoeken of overwegen om contact op te nemen met de klantenservice van het spel voor hulp.
Lees ook: Ontdek hoe je Rock Smash krijgt in Pokemon Emerald
Als je microfoon niet werkt in Fortnite, kan dit te maken hebben met compatibiliteitsproblemen. Hier zijn enkele veelvoorkomende compatibiliteitsproblemen en hun oplossingen:
Als je na het controleren op compatibiliteitsproblemen nog steeds last hebt van problemen met de microfoon, moet je mogelijk technische ondersteuning inschakelen of de fora van de Fortnite-community raadplegen voor aanvullende stappen om problemen op te lossen.
Als je microfoon niet werkt in Fortnite, zijn er verschillende tips om problemen op te lossen die je kunt proberen. Controleer eerst of je microfoon goed is aangesloten op je computer of console. Controleer het volume van je microfoon en zorg ervoor dat het volume niet gedempt is. U kunt ook proberen uw computer of console opnieuw op te starten en kijken of dat het probleem oplost. Als geen van deze stappen werkt, moet je misschien de audio-instellingen in Fortnite controleren en aanpassen.
Als je microfoon goed werkte in Fortnite, maar er plots mee ophield, kan dit verschillende oorzaken hebben. Eén mogelijkheid is dat er een probleem is met de microfoon zelf, zoals een losse aansluiting of een hardwarestoring. Een andere mogelijkheid is dat er een probleem is met de geluidsinstellingen van je computer of console. Het is ook mogelijk dat er een probleem is met het Fortnite-spel zelf. Probeer de microfoon op te lossen door de verbinding te controleren, het volume aan te passen en je computer of console opnieuw op te starten.
Als je vrienden je niet kunnen horen in Fortnite, zijn er een paar dingen die je kunt controleren. Controleer eerst of je microfoon goed is aangesloten op je computer of console. Controleer de audio-instellingen in Fortnite en zorg ervoor dat de microfoon is geselecteerd als invoerapparaat. Je kunt ook proberen het volume van je microfoon aan te passen. Als je vrienden je nog steeds niet kunnen horen, is er mogelijk een probleem met hun audio-instellingen of verbinding. Ze moeten ook hun microfooninstellingen controleren en ervoor zorgen dat ze voicechat hebben ingeschakeld in Fortnite.
Als je microfoon te stil is in Fortnite, zijn er een paar mogelijke redenen voor dit probleem. Controleer eerst het volume van je microfoon en zorg ervoor dat het volume niet te laag staat. Je kunt ook proberen het microfoonvolume aan te passen in de audio-instellingen van Fortnite. Een andere mogelijkheid is dat er een probleem is met de microfoon zelf, zoals een losse verbinding of een defecte microfoon. Probeer de microfoon los te koppelen en weer aan te sluiten om te zien of dat het probleem oplost. Als het probleem aanhoudt, kunt u overwegen een andere microfoon te gebruiken.
Als je microfoon niet werkt in Fortnite na een game-update, is het mogelijk dat de update compatibiliteitsproblemen met je microfoon of audio-instellingen heeft veroorzaakt. Probeer de microfoon op te lossen door de verbinding te controleren, het volume aan te passen en je computer of console opnieuw op te starten. Mogelijk moet je ook controleren of er updates beschikbaar zijn voor de stuurprogramma’s van je microfoon of voor Fortnite zelf. Als geen van deze stappen werkt, moet je misschien contact opnemen met het Fortnite support team voor verdere hulp.
Ja, je kunt een Bluetooth-headset als microfoon gebruiken in Fortnite. Er kunnen echter enkele beperkingen of vereisten zijn, afhankelijk van je specifieke headset en apparaat. Zorg ervoor dat je Bluetooth-headset goed is gekoppeld en verbonden met je computer of console. Controleer de audio-instellingen in Fortnite en zorg ervoor dat de headset is geselecteerd als invoerapparaat. Mogelijk moet je ook het volume van de headset aanpassen. Als je nog steeds problemen ondervindt, raadpleeg dan de documentatie van je Bluetooth-headset of neem contact op met de fabrikant voor verdere hulp.
Hoe win je uitdagingen in Clash Royale? Clash Royale is een populair mobiel spel dat elementen van strategie, verzamelkaartspellen en tower defense …
Artikel lezenNorthstar heeft Titanfall 2 niet alleen gered, maar ook volledig veranderd Innovatie is essentieel in de wereld van videogames. Ontwikkelaars streven …
Artikel lezenWat doet de sterrenstok in Animal Crossing? Animal Crossing: New Horizons heeft de harten van spelers over de hele wereld veroverd met zijn charmante …
Artikel lezenDe beste UPS-batterijback-up voor pc-gaming in 2023 Gamen op een pc is in de loop der jaren steeds populairder geworden. Steeds meer gamers investeren …
Artikel lezenBoomer shooters hadden een fenomenaal jaar - dit zijn onze toppers voor goedkope retro FPS-actie Als het op first-person shooters (FPS) aankomt, kun …
Artikel lezenHoe werkt het baasgevecht in Brawl Stars? Brawl Stars is een populair mobiel spel ontwikkeld en uitgegeven door Supercell. Een van de spannende …
Artikel lezen