Skins schenken in Fortnite - Stap-voor-Stap Handleiding [Naam website]
Hoe kun je skins schenken in Fortnite? Fortnite, de populaire battle royale game, biedt spelers de mogelijkheid om hun personages aan te passen met …
Artikel lezen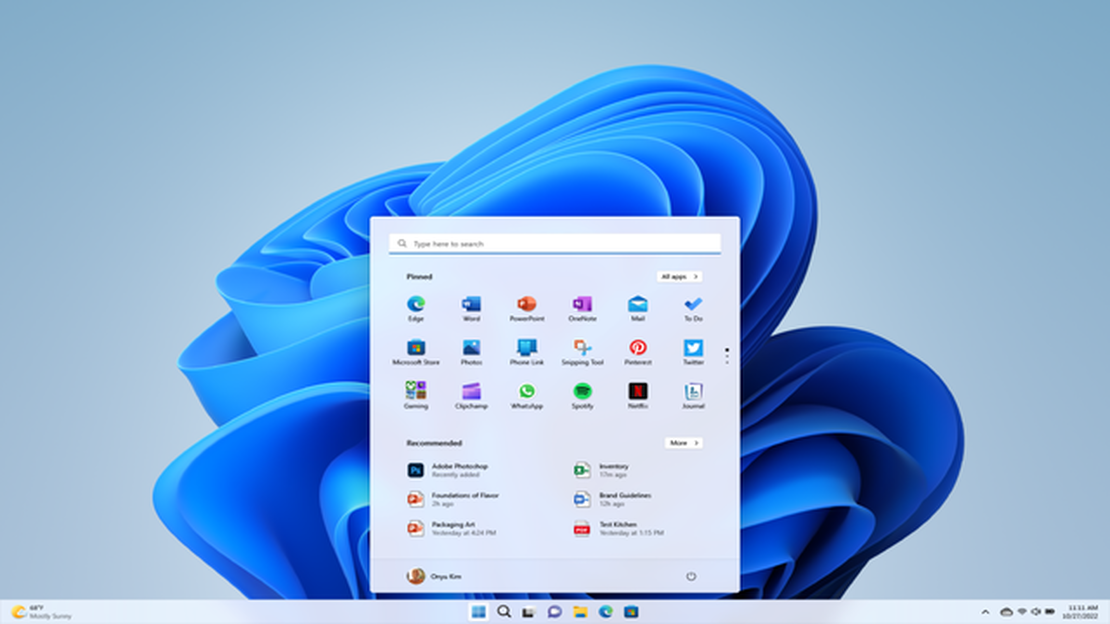
Als je enthousiast bent over de release van Windows 11 en niet kunt wachten om je pc te upgraden, is het belangrijk om eerst te controleren of je computer voldoet aan de systeemvereisten. Windows 11 wordt geleverd met een reeks nieuwe functies en verbeteringen, maar het heeft ook strengere hardware-eisen in vergelijking met zijn voorganger, Windows 10.
Microsoft heeft de minimale systeemvereisten voor Windows 11 opgesomd, waaronder de noodzaak van een compatibele processor, een bepaalde hoeveelheid RAM en een DirectX 12-compatibele grafische kaart. Voor een soepele ervaring met Windows 11 is het essentieel om te controleren of je pc aan deze eisen voldoet voordat je probeert te upgraden.
Er zijn verschillende manieren om te controleren of je pc compatibel is met Windows 11. Eén optie is om Microsofts pc-gezondheidscheck te gebruiken, die je kunt downloaden van de officiële website van Microsoft. Deze tool scant je systeem en geeft informatie over of je pc voldoet aan de vereisten voor Windows 11.
Naast het hulpprogramma voor pc-gezondheidscontrole kun je de specificaties van je pc ook handmatig controleren. Je kunt de processor, het RAM-geheugen en de opslagcapaciteit van je computer controleren door naar de instellingen voor Systeeminformatie te gaan. Dit doe je meestal door met de rechtermuisknop op de Startknop te klikken, “Systeem” te selecteren en naar het gedeelte “Info” te gaan. Hier vind je gedetailleerde informatie over de hardware van je pc.
Als je pc niet voldoet aan de systeemvereisten voor Windows 11, maak je dan geen zorgen. Misschien kun je bepaalde hardwarecomponenten upgraden om je computer compatibel te maken. Het is echter belangrijk om de kosten en haalbaarheid van het upgraden van je pc te overwegen voordat je een beslissing neemt. Als alternatief kun je Windows 10 blijven gebruiken, dat ondersteund blijft tot oktober 2025.
Voordat je een upgrade naar Windows 11 uitvoert, is het cruciaal om ervoor te zorgen dat je pc aan de nodige systeemvereisten voldoet. Door de PC Health Check tool van Microsoft te gebruiken of handmatig de specificaties van je pc te controleren, kun je bepalen of je computer klaar is voor de nieuwste versie van Windows. Dit zorgt voor een soepel en probleemloos upgradeproces, zodat je kunt profiteren van alle nieuwe functies en verbeteringen die Windows 11 biedt.
Als je wilt upgraden naar Windows 11, is het belangrijk om te controleren of je pc voldoet aan de systeemvereisten voor het nieuwe besturingssysteem. Hier lees je hoe je eenvoudig kunt controleren of je pc compatibel is met Windows 11:
Als je pc voldoet aan alle systeemvereisten die hierboven zijn vermeld, zou je zonder problemen moeten kunnen upgraden naar Windows 11. In andere gevallen moet je misschien bepaalde systemen upgraden. Anders moet je mogelijk bepaalde hardwarecomponenten upgraden om je pc compatibel te maken met het nieuwe besturingssysteem.
*Opmerking: de systeemvereisten voor Windows 11 zijn onderhevig aan wijzigingen, dus het is altijd een goed idee om de officiële website van Microsoft te raadplegen voor de meest actuele informatie.
Windows 11 is het nieuwste besturingssysteem dat door Microsoft is uitgebracht en wordt geleverd met een reeks spannende nieuwe functies en verbeteringen. Niet alle computers zijn echter in staat om Windows 11 te draaien. Om compatibiliteit te garanderen, moet je pc voldoen aan bepaalde systeemvereisten. Hier volgt een overzicht van de systeemvereisten voor Windows 11:
Dit zijn de minimale systeemvereisten voor Windows 11. Afhankelijk van de specifieke functies en functionaliteiten die je wilt gebruiken, kan je pc hogere specificaties vereisen.
Om te controleren of je pc voldoet aan de systeemvereisten voor Windows 11, kun je het hulpprogramma PC Health Check van Microsoft gebruiken. Deze tool analyseert je systeem en laat je weten of het voldoet aan de vereiste criteria.
Door te controleren of je pc voldoet aan de systeemvereisten, kun je genieten van alle nieuwe functies en verbeteringen die Windows 11 te bieden heeft.
Voordat je een upgrade naar Windows 11 uitvoert, is het belangrijk om te controleren of je pc voldoet aan de systeemvereisten. Hier zijn enkele methoden die je kunt gebruiken om te controleren of je pc compatibel is met Windows 11:
1. Windows PC-gezondheidscontrole
Lees ook: Ontdek de locaties van alle Dying Light 2-remmers
De eenvoudigste manier om te controleren of je pc voldoet aan de systeemvereisten van Windows 11 is door gebruik te maken van de Windows PC Health Check tool van Microsoft. Deze tool scant je pc en geeft een compatibiliteitsrapport dat aangeeft of je pc wel of niet aan de vereisten voldoet.
2. Processorcompatibiliteit
Windows 11 vereist een compatibele 64-bits processor met minimaal 1 GHz kloksnelheid en 2 of meer kernen. Je kunt de compatibiliteit van je processor controleren door het hulpprogramma Systeeminformatie op je pc te openen. Druk hiervoor op de Windows-toets + R, typ “msinfo32” en druk op Enter. Zoek in het venster Systeeminformatie naar de invoer Processor en controleer of deze voldoet aan de vereiste specificaties.
3. RAM
Windows 11 vereist minimaal 4 GB RAM. Om het RAM-geheugen van je pc te controleren, ga je zoals hierboven vermeld naar het hulpprogramma Systeeminformatie en zoek je naar het item Geïnstalleerd fysiek geheugen. Zorg ervoor dat je pc ten minste 4 GB of meer RAM-geheugen heeft.
4. Opslagruimte
Lees ook: Diablo 4 Battle Pass onthuld: Soorten beloningen, prijsniveaus en meer!
Windows 11 vereist minimaal 64 GB opslagruimte. Je kunt de opslagruimte van je pc controleren door naar Verkenner te gaan, met de rechtermuisknop te klikken op de hoofdschijf (meestal C:) en Eigenschappen te selecteren. Op het tabblad Algemeen zie je de totale capaciteit van je hoofdschijf. Controleer of deze ten minste 64 GB of meer is.
5. UEFI-firmware
Windows 11 vereist een pc met UEFI-firmware met Secure Boot-mogelijkheid. Je kunt controleren of je pc UEFI-firmware heeft door het eerder genoemde hulpprogramma Systeeminformatie te openen. Zoek naar de BIOS Mode entry en controleer of er “UEFI” staat. Daarnaast moet je misschien Secure Boot inschakelen in de BIOS-instellingen van je pc.
6. TPM-versie
Windows 11 vereist een TPM (Trusted Platform Module) versie 2.0 of hoger. Om te controleren of je pc een compatibele TPM-versie heeft, druk je op de Windows-toets + R, typ je “tpm.msc” en druk je op Enter. Controleer in het venster TPM-beheer of er “TPM versie 2.0” of hoger staat.
7. Grafische kaart
Windows 11 vereist een DirectX 12-compatibele grafische kaart of geïntegreerde GPU. Je kunt de compatibiliteit van je grafische kaart controleren door Apparaatbeheer op je pc te openen. Klik hiervoor met de rechtermuisknop in het menu Start en selecteer Apparaatbeheer. Vouw de categorie “Beeldschermadapters” uit en zoek naar de naam van je grafische kaart of geïntegreerde GPU. Controleer of deze compatibel is met DirectX 12.
Door deze methoden te volgen, kun je eenvoudig controleren of je pc voldoet aan de systeemvereisten voor Windows 11. Het is belangrijk om de compatibiliteit te controleren voordat je een upgrade uitvoert om compatibiliteitsproblemen of prestatiebeperkingen te voorkomen.
U kunt controleren of uw pc voldoet aan de systeemvereisten voor Windows 11 met behulp van het hulpprogramma PC-gezondheidscontrole van Microsoft. Deze tool analyseert uw hardware en geeft een rapport of uw pc compatibel is met Windows 11.
De basissysteemvereisten voor Windows 11 omvatten een 64-bits processor met een kloksnelheid van ten minste 1 GHz, 4 GB RAM, 64 GB opslagruimte, grafische ondersteuning die compatibel is met DirectX 12 met een WDDM 2.0-stuurprogramma, een beeldscherm met een resolutie van ten minste 720p en een UEFI-firmware met Secure Boot-functie.
Als uw pc niet voldoet aan de systeemvereisten voor Windows 11, kunt u niet upgraden naar het nieuwe besturingssysteem. U kunt Windows 10 wel blijven gebruiken en tot 14 oktober 2025 updates en ondersteuning van Microsoft ontvangen.
Als uw pc niet voldoet aan de systeemvereisten voor Windows 11, kunt u overwegen uw hardware te upgraden om aan de vereisten te voldoen of Windows 10 te blijven gebruiken. Het is belangrijk om te weten dat Windows 10 nog steeds updates en ondersteuning van Microsoft krijgt tot 14 oktober 2025.
De meeste software en bestanden zouden compatibel moeten zijn met Windows 11, maar het is altijd een goed idee om bij de softwareontwikkelaars na te vragen of ze updates of versies hebben uitgebracht die compatibel zijn met Windows 11. Daarnaast is het belangrijk om regelmatig een back-up te maken van je bestanden om mogelijk verlies of incompatibiliteitsproblemen te voorkomen.
Hoe kun je skins schenken in Fortnite? Fortnite, de populaire battle royale game, biedt spelers de mogelijkheid om hun personages aan te passen met …
Artikel lezenHoe lang duurt het Fortnite-evenement? Fortnite, het populaire online videospel ontwikkeld door Epic Games, staat bekend om zijn frequente en …
Artikel lezenHoe krijg je Merengue Animal Crossing? Merengue is een geliefd personage in het populaire videospel Animal Crossing, bekend om haar schattige …
Artikel lezenDisney Dreamlight Valley Eiertravaganza: alle eierlocaties en recepten Welkom in de magische wereld van Disney Dreamlight Valley, waar de Easter …
Artikel lezenValentijn Uitdagingen Fortnite Ben je klaar om de liefde te verspreiden in Fortnite deze Valentijnsdag? Bereid je voor op een aantal spannende …
Artikel lezenHoe teleporteer je in Minecraft? Minecraft, het immens populaire sandbox-spel, biedt spelers een enorme en grenzeloze wereld om te verkennen. Een van …
Artikel lezen