Mint Jelly Genshin Impact: Przewodnik tworzenia i zastosowania
Mint Jelly Genshin Impact Witamy w naszym kompletnym przewodniku po wytwarzaniu galaretki miętowej w Genshin Impact! Galaretka miętowa to cenny …
Przeczytaj artykuł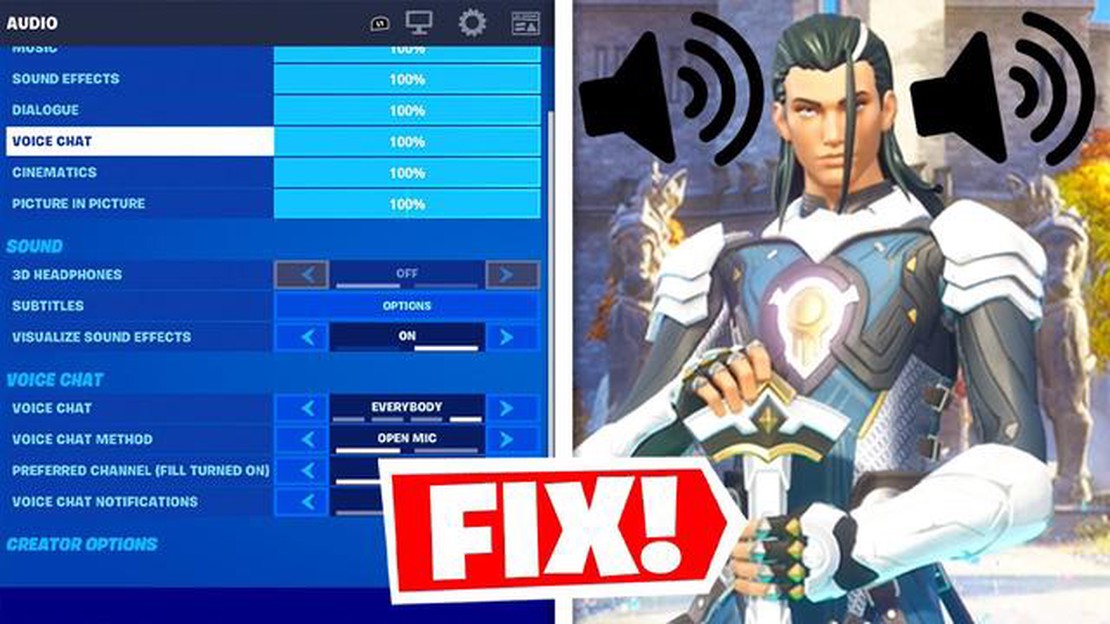
Fortnite to popularna gra online dla wielu graczy, która pozwala graczom komunikować się ze sobą za pośrednictwem wbudowanego systemu czatu głosowego. Jednak wielu graczy może napotkać problemy z niedziałającym mikrofonem podczas gry w Fortnite. Może to być frustrujące, ponieważ komunikacja ma kluczowe znaczenie dla koordynowania strategii i pracy zespołowej.
Może być kilka powodów, dla których mikrofon nie działa w Fortnite. Może to być problem z ustawieniami mikrofonu, usterka sprzętowa lub błąd w grze. W tym artykule przedstawimy kilka wskazówek dotyczących rozwiązywania problemów, które pomogą ci ponownie uruchomić mikrofon.
Po pierwsze, ważne jest, aby sprawdzić ustawienia mikrofonu zarówno w Fortnite, jak i na komputerze. W Fortnite upewnij się, że mikrofon jest włączony i wybrano odpowiednie urządzenie wejściowe. Ponadto upewnij się, że mikrofon nie jest wyciszony lub ustawiony na bardzo niską głośność. Na komputerze sprawdź ustawienia dźwięku, aby upewnić się, że mikrofon jest rozpoznawany i ustawiony jako domyślne urządzenie wejściowe. Ponowne uruchomienie zarówno Fortnite, jak i komputera często pomaga rozwiązać wszelkie tymczasowe usterki.
Jeśli ustawienia mikrofonu są prawidłowe, a mikrofon nadal nie działa, warto sprawdzić, czy występują jakieś problemy sprzętowe. Upewnij się, że mikrofon jest prawidłowo podłączony do komputera lub konsoli do gier. Spróbuj użyć innego mikrofonu lub zestawu słuchawkowego, aby sprawdzić, czy problem dotyczy sprzętu. Jeśli korzystasz z zestawu słuchawkowego, sprawdź, czy mikrofon ma przełącznik wyciszenia lub regulację głośności, która może wymagać regulacji. Aktualizacja sterowników audio może również pomóc w rozwiązaniu wszelkich problemów z kompatybilnością.
Jeśli wszystko inne zawiedzie, przyczyną niedziałania mikrofonu może być usterka w grze. Może to być spowodowane błędem lub najnowszą aktualizacją. Sprawdź dostępne aktualizacje Fortnite i zainstaluj je, ponieważ mogą one zawierać poprawki znanych błędów. Możesz także spróbować ponownie zainstalować Fortnite, aby sprawdzić, czy to rozwiąże problem. Na koniec, zawsze dobrym pomysłem jest skontaktowanie się z zespołem wsparcia Fortnite w celu uzyskania dalszej pomocy.
Pamiętaj, że rozwiązywanie problemów z mikrofonem w Fortnite może być procesem prób i błędów. Postępując zgodnie z tymi wskazówkami i zachowując cierpliwość, powinieneś być w stanie przywrócić działanie mikrofonu i cieszyć się płynną grą w Fortnite ze znajomymi.
Jeśli twój mikrofon nie działa w Fortnite, może być wiele powodów. Oto kilka wskazówek, które pomogą ci rozwiązać ten problem:
Jeśli żadna z powyższych wskazówek nie rozwiąże problemu z mikrofonem, możliwe, że wystąpił problem ze sprzętem mikrofonu. W takim przypadku konieczne może być skontaktowanie się z producentem w celu uzyskania dalszej pomocy lub rozważenie zakupu nowego mikrofonu.
Podsumowanie wskazówek dotyczących rozwiązywania problemów:
| Krok | Rozwiązanie |
|---|---|
| 1 | Sprawdź ustawienia mikrofonu |
| 2 | Przetestuj mikrofon w innych aplikacjach |
| 3 | Uruchom ponownie Fortnite |
| 4 | Zaktualizuj sterowniki audio |
| 5 | Wyłącz inne urządzenia audio |
| 6 | Dostosuj ustawienia mikrofonu w Fortnite |
| 7 | Sprawdź dostępność aktualizacji Fortnite |
| 8 | Ponownie zainstaluj Fortnite |
Jeśli mikrofon nie działa w Fortnite, może to być spowodowane problemami z łącznością. Oto kilka wskazówek, jak rozwiązać ten problem:
Czytaj także: Recenzja obudowy PC Hyte Y60: Kompleksowa analiza najnowszego modelu
Jeśli żadna z powyższych wskazówek nie zadziała, może to być problem ze sprzętem mikrofonu. Rozważ wypróbowanie innego mikrofonu lub skontaktowanie się z pomocą techniczną w celu uzyskania dalszej pomocy.
Jeśli mikrofon nie działa w Fortnite, jednym z możliwych rozwiązań jest sprawdzenie ustawień audio. Oto kilka kroków, które możesz podjąć:
Czytaj także: Dowiedz się, ile kosztuje Fortnite Crew Pack
Jeśli powyższe kroki nie rozwiążą problemów z mikrofonem w Fortnite, konieczne może być skorzystanie z pomocy technicznej lub skontaktowanie się z obsługą klienta gry w celu uzyskania pomocy.
Jeśli mikrofon nie działa w Fortnite, jedną z możliwych przyczyn mogą być problemy z kompatybilnością. Oto kilka typowych problemów z kompatybilnością i ich rozwiązania:
Jeśli po sprawdzeniu kompatybilności nadal występują problemy z mikrofonem, konieczne może być zwrócenie się o dalszą pomoc do pomocy technicznej lub skonsultowanie się z forami społeczności Fortnite w celu uzyskania dodatkowych kroków rozwiązywania problemów.
Jeśli twój mikrofon nie działa w Fortnite, możesz wypróbować kilka wskazówek dotyczących rozwiązywania problemów. Po pierwsze, upewnij się, że mikrofon jest prawidłowo podłączony do komputera lub konsoli. Sprawdź poziom głośności mikrofonu i upewnij się, że nie jest wyciszony. Możesz także spróbować ponownie uruchomić komputer lub konsolę i sprawdzić, czy to rozwiąże problem. Jeśli żaden z tych kroków nie zadziała, konieczne może być sprawdzenie ustawień audio w Fortnite i odpowiednie ich dostosowanie.
Jeśli mikrofon działał poprawnie w Fortnite, ale nagle przestał, może być kilka przyczyn tego problemu. Jedną z nich może być problem z samym mikrofonem, taki jak luźne połączenie lub awaria sprzętu. Inną możliwością jest problem z ustawieniami audio komputera lub konsoli. Możliwe jest również, że występuje problem z samą grą Fortnite. Spróbuj rozwiązać problem z mikrofonem, sprawdzając połączenie, dostosowując poziomy głośności i ponownie uruchamiając komputer lub konsolę.
Jeśli twoi znajomi nie słyszą cię w Fortnite, możesz sprawdzić kilka rzeczy. Po pierwsze, upewnij się, że mikrofon jest prawidłowo podłączony do komputera lub konsoli. Sprawdź ustawienia audio w Fortnite i upewnij się, że mikrofon jest wybrany jako urządzenie wejściowe. Możesz także spróbować dostosować poziom głośności mikrofonu. Jeśli twoi znajomi nadal cię nie słyszą, możliwe, że wystąpił problem z ich ustawieniami audio lub połączeniem. Powinni oni również sprawdzić ustawienia mikrofonu i upewnić się, że mają włączony czat głosowy w Fortnite.
Jeśli twój mikrofon jest zbyt cichy w Fortnite, istnieje kilka możliwych przyczyn tego problemu. Po pierwsze, sprawdź poziom głośności mikrofonu i upewnij się, że nie jest ustawiony na niski poziom. Możesz także spróbować dostosować poziom głośności mikrofonu w ustawieniach audio Fortnite. Inną możliwością jest problem z samym mikrofonem, taki jak luźne połączenie lub uszkodzony mikrofon. Spróbuj odłączyć i ponownie podłączyć mikrofon, aby sprawdzić, czy to rozwiąże problem. Jeśli problem nie ustąpi, być może należy rozważyć użycie innego mikrofonu.
Jeśli mikrofon nie działa w Fortnite po aktualizacji gry, możliwe, że aktualizacja spowodowała problemy z kompatybilnością mikrofonu lub ustawień audio. Spróbuj rozwiązać problem z mikrofonem, sprawdzając połączenie, dostosowując poziomy głośności i ponownie uruchamiając komputer lub konsolę. Konieczne może być również sprawdzenie dostępnych aktualizacji sterowników mikrofonu lub samego Fortnite. Jeśli żaden z tych kroków nie zadziała, konieczne może być skontaktowanie się z zespołem wsparcia Fortnite w celu uzyskania dalszej pomocy.
Tak, możesz używać zestawu słuchawkowego Bluetooth jako mikrofonu w Fortnite. Mogą jednak istnieć pewne ograniczenia lub wymagania w zależności od konkretnego zestawu słuchawkowego i urządzenia. Upewnij się, że zestaw słuchawkowy Bluetooth jest prawidłowo sparowany i podłączony do komputera lub konsoli. Sprawdź ustawienia audio w Fortnite i upewnij się, że zestaw słuchawkowy jest wybrany jako urządzenie wejściowe. Konieczne może być również dostosowanie poziomu głośności zestawu słuchawkowego. Jeśli nadal masz problemy, zapoznaj się z dokumentacją zestawu słuchawkowego Bluetooth lub skontaktuj się z producentem w celu uzyskania dalszej pomocy.
Mint Jelly Genshin Impact Witamy w naszym kompletnym przewodniku po wytwarzaniu galaretki miętowej w Genshin Impact! Galaretka miętowa to cenny …
Przeczytaj artykułKiedy premiera Call Of Duty Modern Warfare? Call of Duty Modern Warfare, wyczekiwana strzelanka pierwszoosobowa, w końcu ma datę premiery. Fani z …
Przeczytaj artykułJakie pokemony mogą być Ditto w Pokemon Go? Jeśli jesteś graczem Pokémon Go, prawdopodobnie napotkałeś Ditto w pewnym momencie. Ditto to wyjątkowy …
Przeczytaj artykułJak pobrać mody do Among Us? Among Us stało się jedną z najpopularniejszych gier online dla wielu graczy w ostatnich latach. Dzięki prostej, ale …
Przeczytaj artykułJak zdobyć Piorun Gransaxa w Elden Ring? W wyczekiwanej grze fabularnej z otwartym światem Elden Ring, gracze będą mieli okazję zdobyć potężne bronie, …
Przeczytaj artykułJak odblokować latanie w niskich temperaturach w Wrath of the Lich King Classic? World of Warcraft: Wrath of the Lich King Classic przywraca wiele …
Przeczytaj artykuł