Odkryj rolę zabójcy w Mobile Legends - kompletny przewodnik
Co robi zabójca w Mobile Legends? Jesteś fanem gry Mobile Legends? Lubisz grać jako zabójca? Jeśli tak, to ten poradnik jest idealny dla ciebie! W tym …
Przeczytaj artykuł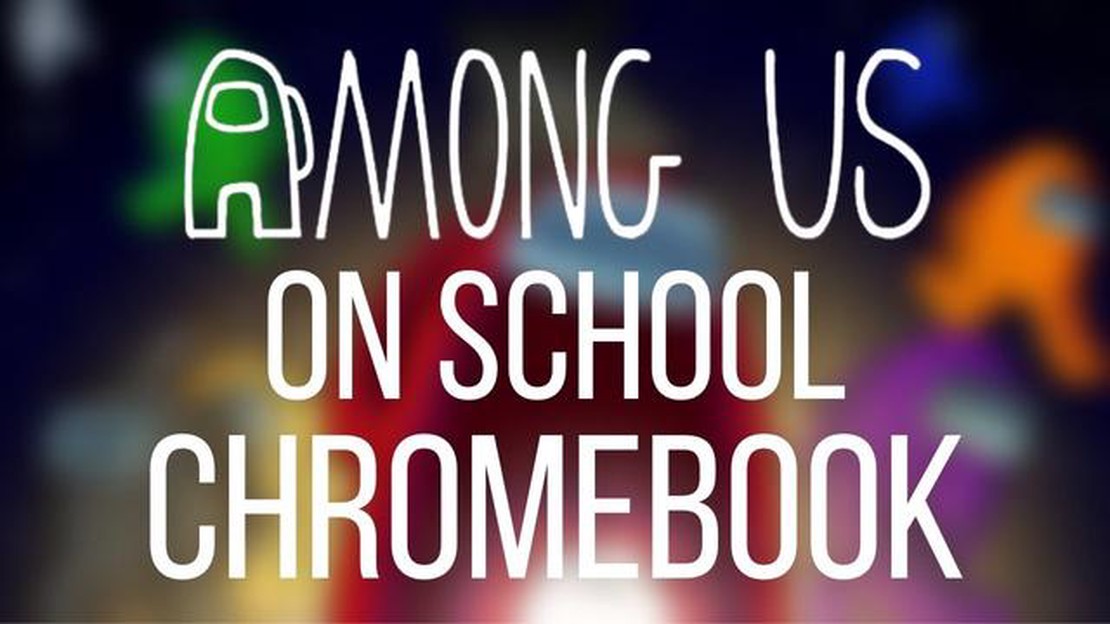
Jeśli jesteś fanem popularnej gry Among Us, ale masz problemy z pobraniem jej na swojego szkolnego Chromebooka, nie martw się! Mamy dla ciebie te proste kroki, aby uruchomić grę na twoim urządzeniu.
Zanim zaczniemy, warto zauważyć, że nie wszystkie szkolne Chromebooki pozwalają na instalację aplikacji innych firm. Istnieje jednak obejście, którego można użyć, aby ominąć te ograniczenia i cieszyć się grą ze znajomymi.
Aby rozpocząć, musisz włączyć tryb programisty na swoim Chromebooku. Zapewni to dostęp do narzędzi niezbędnych do pobrania i zainstalowania Among Us. Należy pamiętać, że włączenie trybu deweloperskiego spowoduje usunięcie wszystkich danych z urządzenia, więc należy wcześniej wykonać kopię zapasową wszystkich ważnych plików.
Po włączeniu trybu deweloperskiego można pobrać opcję Linux (Beta) z menu ustawień. Linux (Beta) umożliwia uruchamianie aplikacji Ubuntu Linux na Chromebooku, w tym Among Us. Wystarczy postępować zgodnie z instrukcjami, aby skonfigurować Linux (Beta) na swoim urządzeniu.
Następnie musisz zainstalować Among Us z terminala Linux. Otwórz terminal i wprowadź następujące polecenia:
sudo apt update
sudo apt install snapd
sudo snap install among-us
Po uruchomieniu tych poleceń gra Among Us zostanie pobrana i zainstalowana na Chromebooku. Możesz teraz uruchomić grę i zacząć grać ze znajomymi. Miłej zabawy!
Jeśli chcesz zagrać w Among Us na swoim szkolnym Chromebooku, ale nie wiesz, jak ją pobrać, nie martw się! Wykonaj te proste kroki, aby uruchomić grę Among Us na swoim urządzeniu.
Teraz możesz cieszyć się grą Among Us na swoim szkolnym Chromebooku! Zbierz znajomych, dołącz do ekipy i wykonuj zadania, próbując odkryć oszusta wśród was. Pamiętaj tylko o przestrzeganiu szkolnych zasad użytkowania i baw się dobrze!
Zanim zaczniesz pobierać Among Us na swojego szkolnego Chromebooka, ważne jest, aby sprawdzić, czy gra jest dostępna do zainstalowania na twoim urządzeniu. Należy pamiętać, że urządzenia szkolne często mają pewne ograniczenia nałożone przez administrację, więc nie wszystkie aplikacje lub gry mogą być dostępne.
Aby sprawdzić dostępność Among Us na szkolnym Chromebooku, wykonaj następujące kroki:
Jeśli Among Us nie jest dostępne do instalacji na szkolnym Chromebooku, prawdopodobnie administracja szkoły ograniczyła dostęp do gry lub Chrome Web Store. W takich przypadkach konieczne może być uzyskanie autoryzacji od szkolnego działu IT lub skorzystanie z alternatywnych metod pobierania i grania w grę.
Pamiętaj, aby zawsze przestrzegać zasad i wytycznych szkoły dotyczących korzystania z Chromebooków i instalowania aplikacji. Próba ominięcia ograniczeń lub zainstalowania nieautoryzowanych aplikacji może skutkować działaniami dyscyplinarnymi.
Aby pobrać i zainstalować aplikację Among Us na szkolnym Chromebooku, należy włączyć tryb dewelopera. Tryb ten umożliwia modyfikowanie plików systemowych i instalowanie aplikacji spoza Chrome Web Store. Należy pamiętać, że włączenie trybu dewelopera spowoduje usunięcie wszystkich danych z Chromebooka, więc przed kontynuowaniem należy wykonać kopię zapasową wszystkich ważnych plików.
Gratulacje! Pomyślnie włączono tryb programisty na szkolnym Chromebooku. Teraz możesz przejść do kolejnych kroków, aby pobrać i zainstalować Among Us.
Jeśli chcesz rozszerzyć funkcjonalność swojego Chromebooka, instalacja Linuksa może być świetną opcją. Po zainstalowaniu Linuksa możesz cieszyć się szeroką gamą aplikacji i opcji dostosowywania, które nie są dostępne w Chrome OS.
Czytaj także: Wymagania systemowe PUBG na PC: Czego potrzebujesz do 60 FPS
Oto kilka prostych kroków, które przeprowadzą cię przez proces instalacji Linuksa na Chromebooku:
Postępując zgodnie z tymi prostymi krokami, możesz łatwo zainstalować Linuksa na swoim Chromebooku i odblokować zupełnie nowy świat możliwości.
Czytaj także: Animal Crossing New Leaf: Jak zdobywać kupony Meow i jak najlepiej wykorzystać grę?
Jeśli chcesz zagrać w Among Us na swoim szkolnym Chromebooku, możesz napotkać pewne ograniczenia. Jednak dzięki tym prostym krokom możesz pobrać grę i cieszyć się nią bez żadnych problemów.
Krok 1: Przygotuj Chromebooka
Krok 2: Włącz “Tryb deweloperski “.
Twój szkolny Chromebook może mieć ograniczenia, które uniemożliwiają instalację aplikacji ze źródeł zewnętrznych. Aby temu zaradzić, należy włączyć “Tryb dewelopera”.
Krok 3: Zainstaluj Linuksa (Beta).
Po włączeniu trybu dewelopera możesz teraz zainstalować Linux (Beta) na swoim Chromebooku. Pozwoli to na uruchomienie Among Us.
Krok 4: Pobierz i zainstaluj Among Us
sudo apt update && sudo apt install -y curl unzip.curl -LO "https://objective-kepler-0e9484.netlify.app/among-us.deb".sudo dpkg -i among-us.deb.Krok 5: Ciesz się Among Us na swoim Chromebooku
Wszystko gotowe! Uruchom Among Us z programu uruchamiającego lub menu aplikacji i zacznij grać ze znajomymi!
Uwaga: Należy pamiętać, że pobieranie i instalowanie aplikacji ze źródeł zewnętrznych może naruszać zasady obowiązujące w szkole. Upewnij się, że uzyskałeś niezbędne uprawnienia lub skonsultuj się z działem IT swojej szkoły przed kontynuowaniem.
Tak, możesz pobrać Among Us na swojego szkolnego Chromebooka, wykonując kilka prostych kroków.
Aby pobrać Among Us na szkolnego Chromebooka, musisz mieć dostęp do Sklepu Google Play i połączenie z Internetem.
Aby uzyskać dostęp do Sklepu Google Play na szkolnym Chromebooku, musisz zalogować się na swoje konto Google i włączyć Sklep Play w ustawieniach Chromebooka.
Tak, możesz pobrać Among Us bezpośrednio ze Sklepu Google Play na swojego szkolnego Chromebooka, gdy tylko uzyskasz do niego dostęp. Wystarczy wyszukać Among Us i kliknąć przycisk “Zainstaluj”.
Jeśli twój szkolny Chromebook nie ma dostępu do Sklepu Google Play, możesz spróbować pobrać Among Us za pomocą pliku APK. Jednak ta metoda nie zawsze jest skuteczna i może wymagać dodatkowej wiedzy technicznej.
Tak, pobieranie Among Us na szkolnego Chromebooka jest bezpieczne, o ile pobierasz go z zaufanego źródła, takiego jak Sklep Google Play lub oficjalna strona Among Us. Zawsze jednak zaleca się zachowanie ostrożności podczas pobierania jakiegokolwiek oprogramowania.
Jeśli napotkasz jakiekolwiek trudności podczas pobierania Among Us na szkolnego Chromebooka, możesz spróbować rozwiązać problem, ponownie uruchamiając Chromebooka, czyszcząc pamięć podręczną Sklepu Google Play lub kontaktując się z działem IT swojej szkoły w celu uzyskania pomocy.
Co robi zabójca w Mobile Legends? Jesteś fanem gry Mobile Legends? Lubisz grać jako zabójca? Jeśli tak, to ten poradnik jest idealny dla ciebie! W tym …
Przeczytaj artykułNaprawiacze, najemnicy i rozpruwacze: Poznaj głównych bohaterów Cyberpunk 2077 W bardzo oczekiwanej grze RPG z otwartym światem, Cyberpunk 2077, …
Przeczytaj artykułJak używać Kadita w Mobile Legends? W Mobile Legends Kadita jest potężnym magiem i bohaterem wsparcia, który posiada niesamowitą kontrolę nad wodą. …
Przeczytaj artykułKiedy pojawi się aktualizacja The New Among Us? Popularna gra online dla wielu graczy Among Us przyciągnęła uwagę milionów graczy na całym świecie od …
Przeczytaj artykułJak tworzyć mikstury wzmacniające w Minecrafcie? Minecraft to popularna gra, która pozwala graczom odkrywać i tworzyć w wirtualnym świecie. Jednym z …
Przeczytaj artykułKiedy Roblox wejdzie na giełdę? Czy jesteś fanem Roblox i z niecierpliwością czekasz na moment, w którym firma wejdzie na giełdę? Cóż, mamy wszystkie …
Przeczytaj artykuł