Odkryj wszystkie lokalizacje dronów bezpieczeństwa w Destiny 2
Wszystkie lokalizacje dronów bezpieczeństwa w Destiny 2 Jeśli jesteś zapalonym graczem Destiny 2, wiesz, że drony bezpieczeństwa są ważną częścią gry. …
Przeczytaj artykuł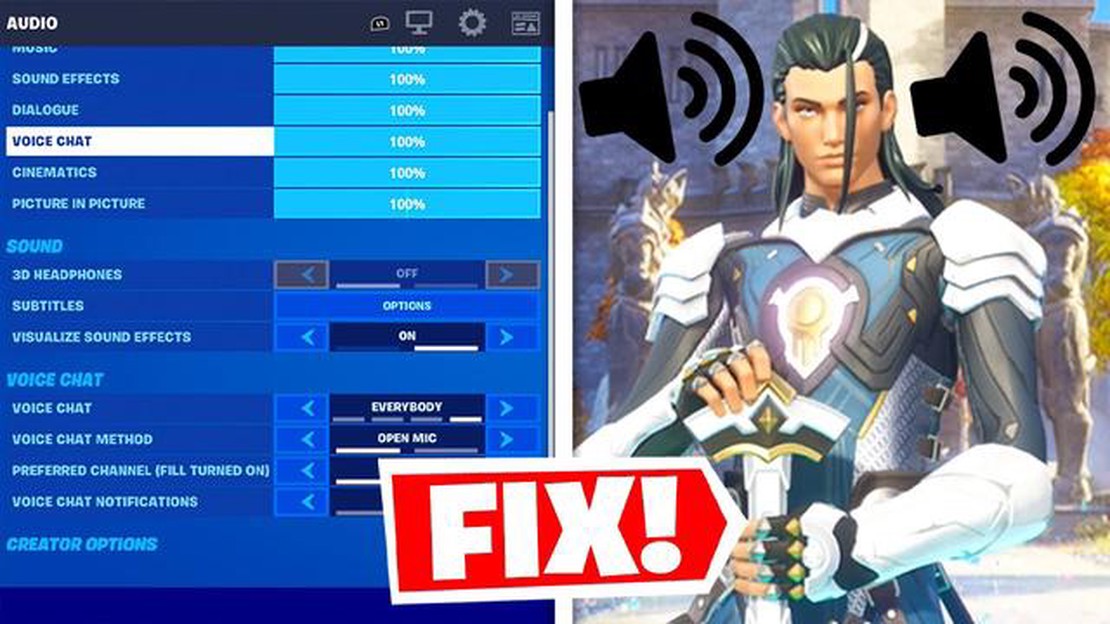
Fortnite to popularna gra online, która pozwala graczom łączyć się w drużyny i walczyć z przeciwnikami z całego świata. Komunikacja jest kluczowa podczas gry z drużyną, a Fortnite oferuje wbudowaną funkcję czatu głosowego, która pozwala graczom łatwo komunikować się podczas rozgrywki. W tym krótkim przewodniku pokażemy ci, jak przełączyć się na czat głosowy w Fortnite, abyś mógł skuteczniej opracowywać strategie i koordynować działania ze swoimi kolegami z drużyny.
Pierwszym krokiem do przełączenia się na czat głosowy w Fortnite jest upewnienie się, że masz podłączony zestaw słuchawkowy lub mikrofon do urządzenia do grania. Pozwoli ci to mówić i słyszeć innych graczy podczas rozgrywki. Po podłączeniu zestawu słuchawkowego lub mikrofonu możesz przejść do następnego kroku.
Aby przełączyć się na czat głosowy Fortnite Party, musisz uzyskać dostęp do ustawień gry. W menu głównym kliknij trzy poziome linie w prawym górnym rogu ekranu, aby otworzyć menu ustawień. Następnie wybierz zakładkę “Audio”, która wyświetli różne opcje ustawień dźwięku.
W zakładce “Dźwięk” znajdź opcję “Czat głosowy”. Domyślnie Fortnite korzysta z opcji “Push-to-Talk”, która wymaga przytrzymania przycisku, aby mówić. Aby przełączyć się na czat głosowy w drużynie, wystarczy wybrać opcję “Czat głosowy w drużynie”. Umożliwi to czat głosowy z członkami drużyny bez konieczności naciskania przycisku.
Po wybraniu opcji “Party Voice Chat” można w razie potrzeby dostosować ustawienia czatu głosowego. Możesz dostosować głośność czatu głosowego, włączyć lub wyłączyć czat głosowy dla innych graczy, a także wybrać, czy czat głosowy ma być automatycznie przełączany na czat w grze po dołączeniu do drużyny, czy odwrotnie.
Po włączeniu czatu głosowego w Fortnite będziesz mógł płynnie komunikować się ze swoją drużyną podczas rozgrywki. Pamiętaj, aby używać czatu głosowego strategicznie, aby koordynować swoje działania i zyskać przewagę nad przeciwnikami. Powodzenia i dobrej zabawy!
Czytaj także: Jak zdobyć topór lawowy w Call Of Duty Mobile? - Prosty przewodnik i wskazówki
Jeśli chcesz komunikować się ze znajomymi podczas gry w Fortnite, korzystanie z czatu głosowego w grze jest świetną opcją. Czat głosowy w Fortnite Party pozwala rozmawiać ze znajomymi w drużynie, koordynując strategie i uprzyjemniając rozgrywkę. Oto przewodnik krok po kroku, jak przełączyć się na czat głosowy w Fortnite:
Pamiętaj, aby korzystać z czatu głosowego odpowiedzialnie i z szacunkiem dla innych graczy. Ciesz się komunikacją ze znajomymi i baw się dobrze grając w Fortnite!
Aby przełączyć się na imprezowy czat głosowy Fortnite, musisz uzyskać dostęp do ustawień czatu głosowego w grze. Wykonaj następujące kroki:
Po wybraniu opcji “Czat głosowy drużyny” gra automatycznie przełączy się na korzystanie z czatu głosowego drużyny Fortnite do komunikacji z członkami drużyny podczas meczów. Pamiętaj, aby dostosować poziomy głośności i inne ustawienia dźwięku do swoich preferencji przed dołączeniem do gry.
Aby włączyć czat głosowy w Fortnite, wykonaj następujące kroki:
Po włączeniu czatu głosowego możesz komunikować się z członkami drużyny w Fortnite. Pamiętaj, aby przetestować mikrofon i dostosować poziomy głośności przed rozpoczęciem gry, aby zapewnić optymalną komunikację podczas rozgrywki.
Czytaj także: Poznaj historię Call of Duty: kiedy wydano pierwszą grę?
Podczas gry w Fortnite ważne jest, aby móc dostosować głośność czatu głosowego, aby wyraźnie słyszeć członków drużyny. Oto kroki, aby dostosować głośność czatu głosowego w Fortnite:
Pamiętaj, że ważne jest, aby znaleźć równowagę między głośnością czatu głosowego a dźwiękiem gry, tak aby oba były wyraźnie słyszalne, a jedno nie przytłaczało drugiego. Eksperymentuj z poziomami głośności, aż znajdziesz idealną równowagę dla swoich wrażeń z gry!
Nie, czat głosowy drużyny może być używany tylko podczas gry w trybie drużyny lub duetu. Umożliwia on komunikowanie się z członkami drużyny podczas gry w celu opracowywania strategii i koordynowania działań. Tryb solo nie ma włączonej tej funkcji, ponieważ jest to tryb dla jednego gracza, w którym grasz sam bez żadnych członków drużyny.
Ustawienie “Push to Talk” w opcjach czatu głosowego pozwala kontrolować, kiedy mikrofon jest aktywny. Gdy opcja “Push to Talk” jest włączona, będziesz musiał nacisnąć określony klawisz lub przycisk, aby aktywować mikrofon i przesłać swój głos do członków drużyny. Może to być przydatne w zapobieganiu hałasom w tle lub przypadkowym zakłóceniom podczas gry. Jeśli wyłączysz funkcję “Push to Talk”, Twój mikrofon będzie stale aktywny, co oznacza, że Twój głos będzie słyszany przez kolegów z drużyny przez cały czas.
Wszystkie lokalizacje dronów bezpieczeństwa w Destiny 2 Jeśli jesteś zapalonym graczem Destiny 2, wiesz, że drony bezpieczeństwa są ważną częścią gry. …
Przeczytaj artykułJak uzyskać biały barwnik w Minecrafcie? Minecraft to popularna gra typu sandbox, która pozwala graczom odkrywać, budować i tworzyć w wirtualnym …
Przeczytaj artykułJak dostać się do Areny 7 Clash Royale? Clash Royale to popularna gra mobilna stworzona przez Supercell, która łączy w sobie elementy strategii …
Przeczytaj artykułNajlepsze gry strategiczne w 2023 roku Gry strategiczne zawsze były popularnym wyborem wśród graczy, oferując wyjątkowe i wciągające wrażenia z …
Przeczytaj artykułClash Royale - jak przeciwstawić się Golemowi? Golem to jedna z najtrudniejszych i najpotężniejszych kart w Clash Royale. Jego ogromne zdrowie i …
Przeczytaj artykułPrzeciwko czemu pokemony typu normalnego są słabe? Typ normalny jest często uważany za jeden z najbardziej wszechstronnych typów w serii Pokémon. …
Przeczytaj artykuł