Dowiedz się, jak zamienić prezent na diamenty w Mobile Legends
Jak zamienić prezent na diamenty w Mobile Legends? W popularnej grze mobilnej Mobile Legends diamenty są cenną walutą, którą można wykorzystać do …
Przeczytaj artykuł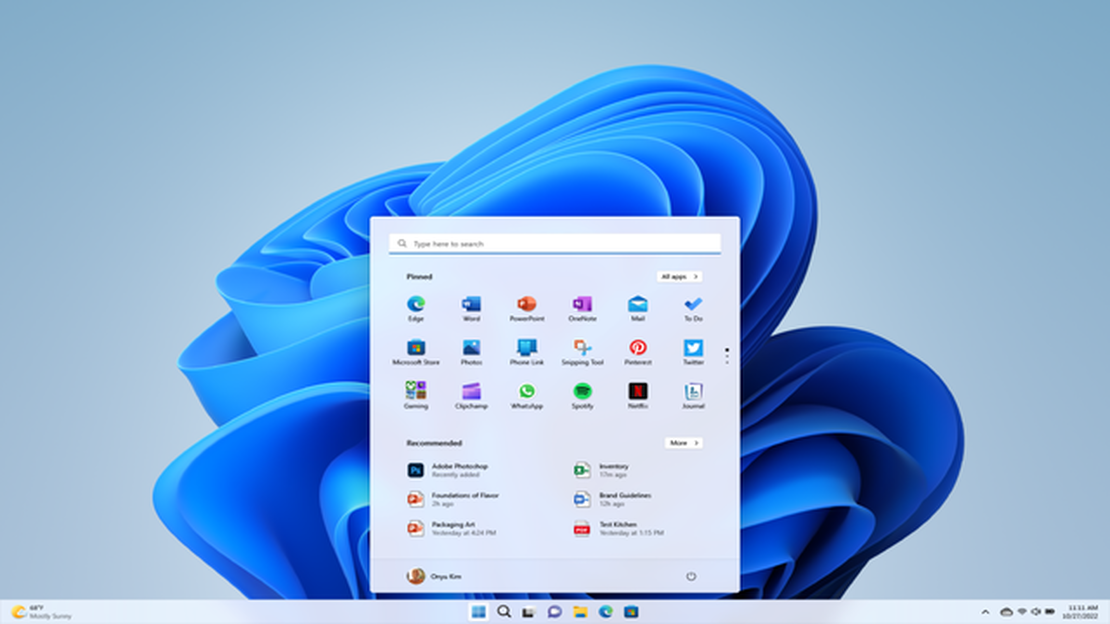
Jeśli jesteś podekscytowany wydaniem systemu Windows 11 i nie możesz się doczekać aktualizacji swojego komputera, ważne jest, aby najpierw sprawdzić, czy komputer spełnia wymagania systemowe. Windows 11 zawiera szereg nowych funkcji i ulepszeń, ale ma również bardziej rygorystyczne wymagania sprzętowe w porównaniu do swojego poprzednika, Windows 10.
Microsoft określił minimalne wymagania systemowe dla Windows 11, w tym potrzebę kompatybilnego procesora, pewnej ilości pamięci RAM i karty graficznej zgodnej z DirectX 12. Aby zapewnić płynną pracę z systemem Windows 11, przed przystąpieniem do aktualizacji należy sprawdzić, czy komputer spełnia te wymagania.
Istnieje kilka sposobów sprawdzenia, czy komputer jest zgodny z systemem Windows 11. Jedną z opcji jest skorzystanie z narzędzia PC Health Check firmy Microsoft, które można pobrać z oficjalnej strony internetowej Microsoft. Narzędzie to przeskanuje system i dostarczy informacji o tym, czy komputer spełnia niezbędne wymagania dla systemu Windows 11.
Oprócz narzędzia PC Health Check, można również ręcznie sprawdzić specyfikacje komputera. Możesz sprawdzić procesor, pamięć RAM i pojemność pamięci komputera, uzyskując dostęp do ustawień Informacji o systemie. Zazwyczaj można to zrobić, klikając prawym przyciskiem myszy przycisk Start, wybierając “System” i przechodząc do sekcji “Informacje”. Znajdują się tam szczegółowe informacje o sprzęcie komputera.
Jeśli twój komputer nie spełnia wymagań systemowych dla Windows 11, nie martw się. Nadal możesz uaktualnić niektóre komponenty sprzętowe, aby komputer był kompatybilny. Ważne jest jednak, aby przed podjęciem jakichkolwiek decyzji rozważyć koszty i wykonalność modernizacji komputera. Alternatywnie możesz nadal korzystać z systemu Windows 10, który będzie obsługiwany do października 2025 roku.
Przed uaktualnieniem do systemu Windows 11 należy upewnić się, że komputer spełnia niezbędne wymagania systemowe. Korzystając z narzędzia PC Health Check firmy Microsoft lub ręcznie sprawdzając specyfikacje komputera, można określić, czy komputer jest gotowy na najnowszą wersję systemu Windows. Pomoże to zapewnić płynny i bezproblemowy proces aktualizacji, umożliwiając korzystanie ze wszystkich nowych funkcji i ulepszeń oferowanych przez system Windows 11.
Jeśli jesteś zainteresowany aktualizacją do Windows 11, ważne jest, aby sprawdzić, czy Twój komputer spełnia wymagania systemowe dla nowego systemu operacyjnego. Oto jak można łatwo sprawdzić, czy komputer jest zgodny z systemem Windows 11:
Jeśli twój komputer spełnia wszystkie wymagania systemowe wymienione powyżej, powinieneś być w stanie uaktualnić system do Windows 11 bez żadnych problemów. W przeciwnym razie może być konieczne uaktualnienie niektórych komponentów sprzętowych, aby komputer był kompatybilny z nowym systemem operacyjnym.
*Uwaga: Wymagania systemowe dla Windows 11 mogą ulec zmianie, więc zawsze warto sprawdzić oficjalną stronę Microsoft, aby uzyskać najbardziej aktualne informacje.
Windows 11 to najnowszy system operacyjny wydany przez Microsoft, który zawiera szereg nowych, ekscytujących funkcji i ulepszeń. Jednak nie wszystkie komputery są w stanie uruchomić system Windows 11. Aby zapewnić kompatybilność, komputer musi spełniać określone wymagania systemowe. Oto zestawienie wymagań systemowych Windows 11:
Procesor: Komputer musi być wyposażony w procesor o taktowaniu 1 gigaherca (GHz) lub szybszy, z co najmniej 2 rdzeniami na kompatybilnym procesorze 64-bitowym lub systemie SoC (System on a Chip).
Warto zauważyć, że są to minimalne wymagania systemowe dla Windows 11. W zależności od konkretnych funkcji i funkcjonalności, z których chcesz korzystać, Twój komputer może wymagać wyższych specyfikacji.
Aby sprawdzić, czy komputer spełnia wymagania systemowe Windows 11, można skorzystać z narzędzia PC Health Check dostarczonego przez Microsoft. Narzędzie to przeanalizuje system i poinformuje, czy spełnia on niezbędne kryteria.
Upewniając się, że komputer spełnia wymagania systemowe, można cieszyć się wszystkimi nowymi funkcjami i ulepszeniami oferowanymi przez system Windows 11.
Przed aktualizacją do Windows 11 ważne jest, aby upewnić się, że komputer spełnia wymagania systemowe. Oto kilka metod, których można użyć, aby sprawdzić, czy komputer jest zgodny z systemem Windows 11:
1. Windows PC Health Check
Najprostszym sposobem na sprawdzenie, czy komputer spełnia wymagania systemowe Windows 11, jest użycie narzędzia Windows PC Health Check dostarczonego przez Microsoft. Narzędzie to przeskanuje komputer i dostarczy raport zgodności wskazujący, czy komputer spełnia wymagania, czy nie.
Czytaj także: Jak krok po kroku założyć zbroję na konia w grze Minecraft
2. Kompatybilność procesora
Windows 11 wymaga kompatybilnego 64-bitowego procesora o częstotliwości taktowania co najmniej 1 GHz i co najmniej 2 rdzeniach. Kompatybilność procesora można sprawdzić, uzyskując dostęp do narzędzia Informacje o systemie na komputerze. Aby to zrobić, naciśnij klawisz Windows + R, wpisz “msinfo32” i naciśnij Enter. W oknie Informacje o systemie poszukaj wpisu Procesor i sprawdź, czy spełnia on wymagane specyfikacje.
Czytaj także: Proste kroki do ukrycia historii legend mobilnych w 2022 roku
3. PAMIĘĆ RAM
Windows 11 wymaga co najmniej 4 GB pamięci RAM. Aby sprawdzić pamięć RAM komputera, przejdź do narzędzia Informacje o systemie, jak wspomniano powyżej, i poszukaj wpisu Zainstalowana pamięć fizyczna. Upewnij się, że komputer ma co najmniej 4 GB lub więcej pamięci RAM.
4. Przestrzeń dyskowa
Windows 11 wymaga co najmniej 64 GB przestrzeni dyskowej. Możesz sprawdzić przestrzeń dyskową komputera, przechodząc do Eksploratora plików, klikając prawym przyciskiem myszy dysk główny (zwykle C:) i wybierając Właściwości. W zakładce Ogólne zobaczysz całkowitą pojemność dysku głównego. Upewnij się, że wynosi ona co najmniej 64 GB lub więcej.
5. Oprogramowanie sprzętowe UEFI
Windows 11 wymaga komputera z oprogramowaniem układowym UEFI z funkcją bezpiecznego rozruchu. Możesz sprawdzić, czy twój komputer ma oprogramowanie układowe UEFI, uzyskując dostęp do wspomnianego wcześniej narzędzia Informacje o systemie. Poszukaj pozycji Tryb BIOS i sprawdź, czy jest tam napisane “UEFI”. Ponadto może być konieczne włączenie funkcji Secure Boot w ustawieniach BIOS-u komputera.
6. Wersja TPM
Windows 11 wymaga modułu TPM (Trusted Platform Module) w wersji 2.0 lub wyższej. Aby sprawdzić, czy komputer ma zgodną wersję TPM, naciśnij klawisz Windows + R, wpisz “tpm.msc” i naciśnij Enter. W oknie zarządzania modułem TPM sprawdź, czy jest napisane “TPM w wersji 2.0” lub wyższej.
7. Karta graficzna
Windows 11 wymaga karty graficznej zgodnej z DirectX 12 lub zintegrowanego procesora graficznego. Zgodność karty graficznej można sprawdzić, uzyskując dostęp do Menedżera urządzeń na komputerze. Aby to zrobić, kliknij prawym przyciskiem myszy menu Start i wybierz Menedżer urządzeń. Rozwiń kategorię “Karty graficzne” i wyszukaj nazwę karty graficznej lub zintegrowanego procesora graficznego. Upewnij się, że jest ona zgodna z DirectX 12.
Postępując zgodnie z tymi metodami, można łatwo sprawdzić, czy komputer spełnia wymagania systemowe dla systemu Windows 11. Ważne jest, aby zapewnić zgodność przed aktualizacją, aby uniknąć jakichkolwiek problemów z kompatybilnością lub ograniczeń wydajności.
Możesz sprawdzić, czy Twój komputer spełnia wymagania systemowe dla Windows 11, korzystając z narzędzia PC Health Check dostarczonego przez Microsoft. Narzędzie to przeanalizuje sprzęt i dostarczy raport na temat zgodności komputera z systemem Windows 11.
Podstawowe wymagania systemowe dla Windows 11 obejmują 64-bitowy procesor o częstotliwości taktowania co najmniej 1 GHz, 4 GB pamięci RAM, 64 GB pamięci masowej, grafikę zgodną z DirectX 12 ze sterownikiem WDDM 2.0, wyświetlacz o rozdzielczości co najmniej 720p oraz oprogramowanie układowe UEFI z funkcją Secure Boot.
Jeśli komputer nie spełnia wymagań systemowych dla Windows 11, nie będzie można uaktualnić go do nowego systemu operacyjnego. Możesz jednak nadal korzystać z systemu Windows 10 i otrzymywać aktualizacje i wsparcie od firmy Microsoft do 14 października 2025 r.
Jeśli twój komputer nie spełnia wymagań systemowych dla Windows 11, możesz rozważyć aktualizację sprzętu, aby spełnić wymagania lub kontynuować korzystanie z Windows 10. Należy pamiętać, że system Windows 10 będzie nadal otrzymywać aktualizacje i wsparcie od firmy Microsoft do 14 października 2025 r.
Większość oprogramowania i plików powinna być kompatybilna z Windows 11, ale zawsze warto skontaktować się z twórcami oprogramowania i upewnić się, że wydali aktualizacje lub wersje zgodne z Windows 11. Ponadto ważne jest regularne tworzenie kopii zapasowych plików, aby zapobiec potencjalnej utracie lub niezgodności.
Jak zamienić prezent na diamenty w Mobile Legends? W popularnej grze mobilnej Mobile Legends diamenty są cenną walutą, którą można wykorzystać do …
Przeczytaj artykułJak zrobić kominek w Minecrafcie? Jeśli chcesz dodać przytulny i stylowy akcent do swojej budowli w grze Minecraft, stworzenie kominka jest idealnym …
Przeczytaj artykułCo oznacza rdzeń w Mobile Legends? Grając w popularną wieloosobową grę bitewną online (MOBA) Mobile Legends, mogłeś wielokrotnie natknąć się na termin …
Przeczytaj artykułPrzewodnik po aplikacji internetowej FIFA 22 Czy jesteś gotowy, aby przenieść swój zespół FIFA 22 Ultimate Team na wyższy poziom? Aplikacja …
Przeczytaj artykułJak terraformować w Animal Crossing? Animal Crossing: New Horizons szturmem podbiło świat gier od czasu swojej premiery, urzekając graczy uroczą, …
Przeczytaj artykułJak zrobić terakotę w Minecrafcie? Jeśli jesteś graczem Minecrafta, który chce urozmaicić i uszczegółowić swoje budowle, nauka wytwarzania terakoty …
Przeczytaj artykuł