Opanowanie poleceń mikstur w Minecraft: Kompleksowy przewodnik
Polecenia dotyczące mikstur w Minecraft Jeśli kiedykolwiek grałeś w Minecrafta, wiesz, że mikstury mogą być niezwykle przydatne w rozgrywce. Od …
Przeczytaj artykuł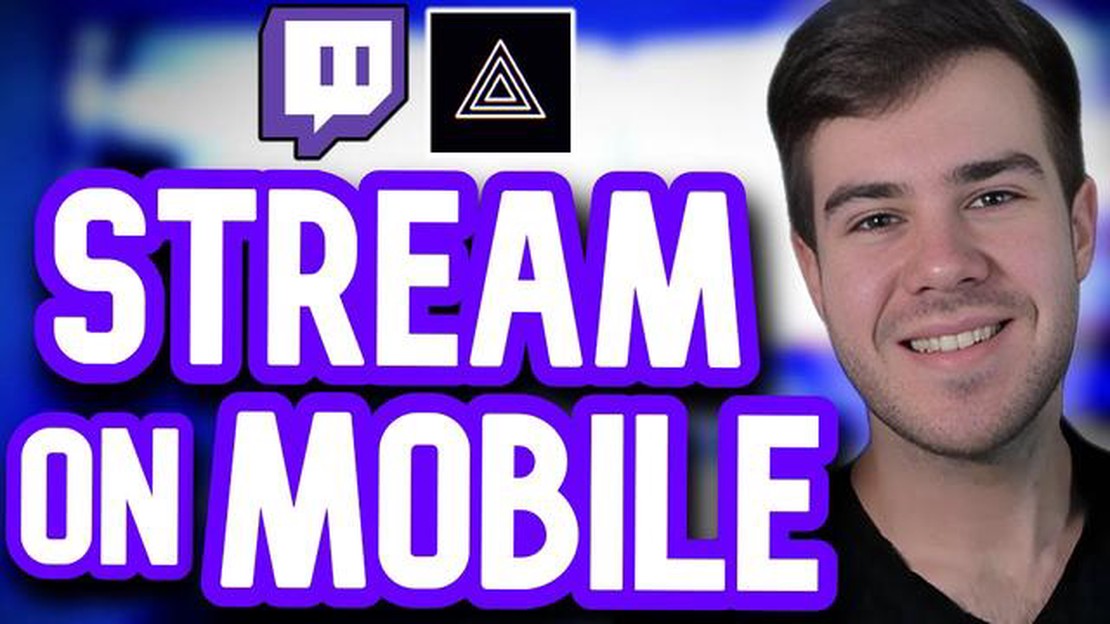
Jeśli jesteś entuzjastą Clash Royale i chcesz podzielić się swoimi wrażeniami z rozgrywki ze światem, streamowanie na Twitchu to świetny sposób, aby to zrobić. Twitch to wiodąca platforma dla graczy, umożliwiająca transmitowanie rozgrywki na żywo i interakcję z widzami w czasie rzeczywistym. W tym przewodniku krok po kroku pokażemy ci, jak streamować Clash Royale na Twitchu za pomocą urządzenia z Androidem.
Krok 1: Zainstaluj aplikację Twitch
Pierwszym krokiem jest zainstalowanie aplikacji Twitch na urządzeniu z Androidem. Można ją znaleźć w sklepie Google Play, wyszukując “Twitch”, a następnie dotykając aplikacji w wynikach wyszukiwania. Po znalezieniu aplikacji stuknij przycisk “Zainstaluj” i poczekaj na zakończenie procesu instalacji.
Krok 2: Otwórz aplikację Twitch i utwórz konto
Po zainstalowaniu aplikacji Twitch, otwórz ją z szuflady aplikacji. Jeśli masz już konto Twitch, możesz po prostu zalogować się przy użyciu istniejących poświadczeń. Jeśli nie, dotknij przycisku “Zarejestruj się”, aby utworzyć nowe konto. Postępuj zgodnie z instrukcjami wyświetlanymi na ekranie, aby wprowadzić swoje dane i utworzyć konto Twitch.
Krok 3: Ustaw i skonfiguruj swój stream
Po zalogowaniu dotknij ikony profilu w lewym górnym rogu aplikacji, aby otworzyć menu. W menu stuknij w “Ustawienia”, a następnie wybierz “Stream” z listy opcji. Tutaj możesz dostosować ustawienia strumieniowania, takie jak jakość wideo, głośność mikrofonu i ustawienia kamery. Pamiętaj, aby włączyć opcję “Streamuj z tego urządzenia”, aby streamować Clash Royale bezpośrednio z urządzenia z Androidem.
Krok 4: Rozpocznij streamowanie Clash Royale
Po skonfigurowaniu aplikacji Twitch i skonfigurowaniu strumienia nadszedł czas, aby rozpocząć transmisję Clash Royale. Uruchom grę na urządzeniu z Androidem i graj jak zwykle. Aby rozpocząć transmisję, przesuń palcem od prawej krawędzi ekranu, aby otworzyć pasek boczny aplikacji Twitch i dotknij przycisku “Rozpocznij transmisję”. Na ekranie pojawi się licznik czasu, a następnie rozgrywka będzie transmitowana na żywo na Twitchu, gdzie widzowie będą mogli ją oglądać i wchodzić z nią w interakcje.
Streamowanie Clash Royale na Twitchu może być zabawnym i satysfakcjonującym doświadczeniem. Postępując zgodnie z tymi instrukcjami krok po kroku, będziesz mógł podzielić się swoją rozgrywką ze światem i nawiązać kontakt z innymi fanami Clash Royale. Chwyć więc swoje urządzenie z Androidem, pobierz aplikację Twitch i zacznij streamować już dziś!
Aby z powodzeniem streamować Clash Royale na Twitchu za pomocą urządzenia z Androidem, należy wykonać kilka kroków, aby upewnić się, że wszystko jest poprawnie skonfigurowane. Oto przewodnik krok po kroku, który pomoże ci się przygotować:
Po wykonaniu tych kroków przygotowawczych powinieneś być gotowy do rozpoczęcia streamowania Clash Royale na Twitchu za pomocą urządzenia z Androidem. Pamiętaj, aby dokładnie sprawdzić ustawienia i przetestować swój stream przed rozpoczęciem transmisji na żywo, aby upewnić się, że wszystko działa poprawnie.
Czytaj także: Jak stworzyć mod do Minecrafta: Przewodnik krok po kroku
Aby streamować Clash Royale na Twitchu za pomocą urządzenia z Androidem, musisz mieć zainstalowaną aplikację Twitch na swoim telefonie lub tablecie. Wykonaj poniższe kroki, aby zainstalować aplikację Twitch:
Po pomyślnym zainstalowaniu aplikacji Twitch i zalogowaniu się na swoje konto, będziesz gotowy do streamowania Clash Royale na Twitchu. Pamiętaj, aby dostosować ustawienia aplikacji i skonfigurować preferencje transmisji przed rozpoczęciem transmisji na żywo.
Aby streamować Clash Royale na Twitchu za pomocą urządzenia z Androidem, należy najpierw utworzyć konto na Twitchu. Twitch to popularna platforma do streamowania na żywo, która pozwala dzielić się rozgrywką z innymi.
Wykonaj poniższe kroki, aby utworzyć konto Twitch:
Czytaj także: Zrozumienie różnicy między CPI i DPI: Kompleksowy przewodnik
Po utworzeniu konta na Twitchu możesz rozpocząć streamowanie Clash Royale i dzielić się swoją rozgrywką ze społecznością Twitcha!
Streamowanie Clash Royale na Twitchu przy użyciu urządzenia z Androidem wymaga kilku kroków konfiguracyjnych. Aby rozpocząć, postępuj zgodnie z poniższymi instrukcjami:
Teraz możesz już streamować Clash Royale na Twitchu za pomocą urządzenia z Androidem. Ciesz się transmisją rozgrywki dla społeczności Twitch!
Aby streamować Clash Royale na Twitchu, musisz mieć otwartą grę na swoim urządzeniu z Androidem. Wykonaj poniższe kroki, aby otworzyć Clash Royale:
Teraz, gdy gra Clash Royale jest już otwarta na urządzeniu z systemem Android, możesz skonfigurować proces przesyłania strumieniowego i rozpocząć transmisję rozgrywki na Twitchu.
Clash Royale to mobilna gra wideo opracowana i opublikowana przez Supercell. Jest to gra strategiczna czasu rzeczywistego, w której gracze zbierają i ulepszają karty postaci Clash of Clans, aby zniszczyć wieże przeciwnika i bronić własnych.
Tak, Clash Royale jest dostępne zarówno na urządzenia z systemem Android, jak i iOS.
Twitch to popularna platforma streamingowa, na której użytkownicy mogą oglądać i transmitować na żywo transmisje z gier wideo. Skupia się głównie na treściach związanych z grami i ma dużą społeczność graczy.
Aby streamować Clash Royale na Twitchu z urządzenia z Androidem, należy pobrać aplikację do streamowania, taką jak Streamlabs lub Omlet Arcade. Aplikacje te umożliwiają łatwe strumieniowanie rozgrywki do Twitcha za pomocą zaledwie kilku dotknięć. Po skonfigurowaniu aplikacji i połączeniu jej z kontem Twitch, możesz rozpocząć streamowanie rozgrywki Clash Royale.
Nie, do streamowania Clash Royale na Twitchu z urządzenia z Androidem konieczne będzie użycie aplikacji do streamowania. Aplikacje te zapewniają niezbędne narzędzia i funkcje do tworzenia wysokiej jakości transmisji i interakcji z widzami.
Polecenia dotyczące mikstur w Minecraft Jeśli kiedykolwiek grałeś w Minecrafta, wiesz, że mikstury mogą być niezwykle przydatne w rozgrywce. Od …
Przeczytaj artykułHalf-Life: Recenzja Alyx Jeśli jesteś fanem serii Half-Life lub entuzjastą VR szukającym przełomowej gry, Half-Life: Alyx to najlepsze doświadczenie …
Przeczytaj artykułJak grać w Pokemony na PC? Jeśli zawsze chciałeś zagrać w gry Pokemon, ale nie masz przenośnej konsoli do gier, nie martw się! Nadal możesz cieszyć …
Przeczytaj artykułGdzie można znaleźć Eevee w Pokemon Sword? Jeśli grasz w Pokemon Sword i chcesz dodać Eevee do swojej drużyny, masz szczęście. Tego wszechstronnego i …
Przeczytaj artykułJak stworzyć postać Among Us w Minecrafcie? Wzywamy wszystkich fanów Minecrafta i Among Us! Czy kiedykolwiek chciałeś przenieść emocje popularnej gry …
Przeczytaj artykułJak pobrać nową mapę Stanów Zjednoczonych na urządzenia mobilne? Jeśli jesteś zapalonym graczem Among Us na urządzeniach mobilnych, możesz być …
Przeczytaj artykuł