Jak zdobyć złotą łopatę w Animal Crossing: Nowe Horyzonty
Jak zdobyć złotą łopatę w Animal Crossing? Jeśli jesteś zapalonym graczem Animal Crossing: Nowe Horyzonty, znasz dreszczyk emocji związany z …
Przeczytaj artykuł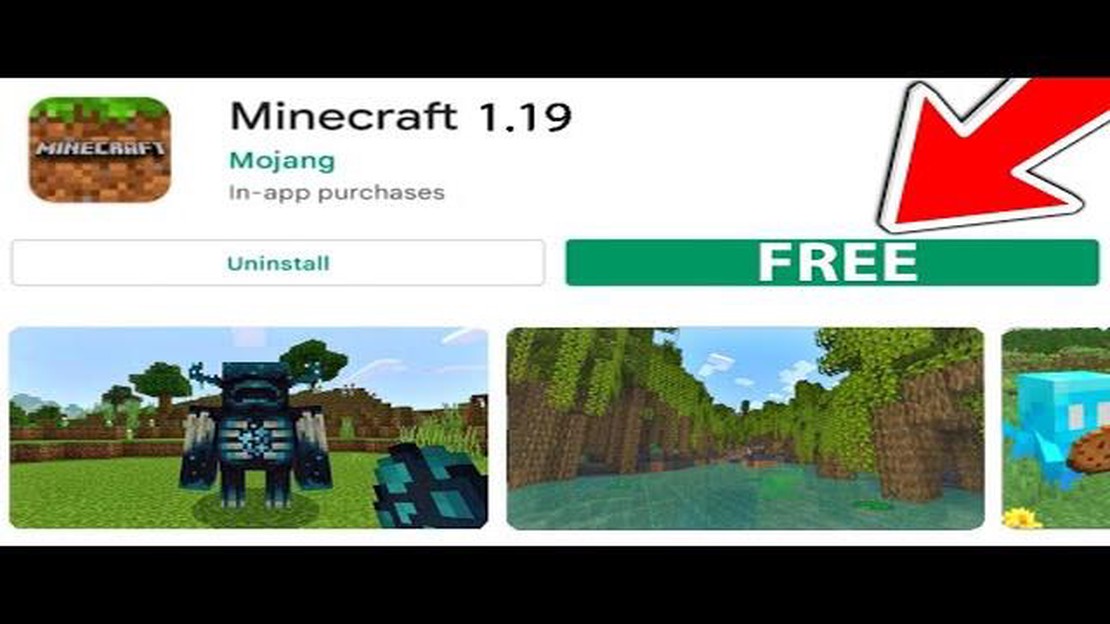
Minecraft to popularna gra typu sandbox, która wciąż otrzymuje aktualizacje i ulepszenia. Aktualizowanie gry jest ważne nie tylko ze względu na dostęp do nowych funkcji i treści, ale także w celu zapewnienia płynnej i stabilnej rozgrywki. Na szczęście aktualizacja Minecrafta do najnowszej wersji jest prostym procesem, który można wykonać w zaledwie kilku krokach.
Krok 1: Uruchomienie programu uruchamiającego Minecraft. Program uruchamiający to aplikacja używana do uruchamiania gry. Jeśli masz skrót na pulpicie, po prostu kliknij go dwukrotnie, aby otworzyć program uruchamiający.
Krok 2: Sprawdź dostępność aktualizacji. Po otwarciu programu uruchamiającego zobaczysz listę dostępnych wersji gry Minecraft. Poszukaj opcji “Najnowsze wydanie” lub podobnej, która wskazuje najnowszą wersję gry. Kliknij tę opcję, aby ją wybrać.
Krok 3: Potwierdź aktualizację. Po wybraniu najnowszej wersji pojawi się monit z pytaniem, czy chcesz zaktualizować Minecrafta. Kliknij “Tak” lub “Aktualizuj”, aby rozpocząć proces aktualizacji. Następnie program uruchamiający rozpocznie pobieranie i instalowanie aktualizacji. W zależności od szybkości połączenia internetowego może to potrwać kilka minut.
Krok 4: Uruchom zaktualizowaną grę. Po zakończeniu instalacji aktualizacji, program uruchamiający wyświetli przycisk “Graj” obok zaktualizowanej wersji gry Minecraft. Kliknij ten przycisk, aby uruchomić grę w zaktualizowanej wersji.
Krok 5: Ciesz się zaktualizowaną wersją gry Minecraft. Po pomyślnym zaktualizowaniu gry Minecraft możesz odkrywać nowe funkcje, zawartość i ulepszenia, które oferuje aktualizacja. Niezależnie od tego, czy chodzi o nowe bloki, moby czy mechanikę rozgrywki, aktualizacja Minecrafta zapewnia maksymalne wykorzystanie wrażeń z gry.
Postępując zgodnie z tymi prostymi krokami, możesz łatwo zaktualizować Minecraft do najnowszej wersji i być na bieżąco ze wszystkimi najnowszymi dodatkami i ulepszeniami. Nie przegap ekscytującej nowej zawartości i funkcji, które Minecraft ma do zaoferowania, zaktualizuj swoją grę już dziś!
Aktualizacja Minecrafta to prosty proces, który pozwala uzyskać dostęp do najnowszych funkcji i poprawek błędów w grze. Jeśli nie masz pewności, jak zaktualizować Minecrafta, wykonaj następujące kroki:
Aktualizacja Minecrafta jest niezbędna, aby zapewnić najlepsze wrażenia z gry. Wykonując te proste kroki, możesz łatwo zaktualizować Minecraft do najnowszej wersji i cieszyć się całą nową zawartością, jaką gra ma do zaoferowania.
Przed aktualizacją gry Minecraft należy sprawdzić, czy dostępne są jakiekolwiek aktualizacje. Sprawdzając dostępność aktualizacji, można upewnić się, że na komputerze zainstalowana jest najnowsza wersja gry Minecraft, która może zawierać poprawki błędów, nowe funkcje i ulepszenia gry.
Aby sprawdzić dostępność aktualizacji w grze Minecraft, wykonaj następujące proste kroki:
Czytaj także: Przewodnik dla początkujących: Jak handlować w Roblox 2022 - poradnik krok po kroku
Jeśli dostępne są aktualizacje, możesz przystąpić do aktualizacji Minecrafta, wykonując kolejne kroki w tym przewodniku. Jeśli jednak na liście nie ma żadnych aktualizacji, oznacza to, że na komputerze zainstalowana jest już najnowsza wersja gry Minecraft. W takim przypadku możesz kontynuować grę bez dalszych aktualizacji.
Regularne sprawdzanie aktualizacji jest ważne, aby upewnić się, że grasz w najnowszą wersję Minecrafta. Aktualizacje często zawierają ważne poprawki błędów i łatki bezpieczeństwa, więc zaleca się aktualizowanie gry, aby uzyskać jak najlepsze wrażenia z gry.
Czytaj także: Recenzja Rise of the Tomb Raider: Odkrywanie porywającej przygody Lary Croft
Po ustaleniu, na jakiej platformie grasz w Minecraft, możesz przystąpić do pobierania najnowszej wersji gry. Oto kroki, które należy wykonać:
Po zakończeniu pobierania najnowsza wersja gry Minecraft będzie gotowa do zainstalowania na urządzeniu. W następnym kroku przeprowadzimy cię przez proces instalacji.
Przed aktualizacją Minecrafta ważne jest, aby wykonać kopię zapasową swoich światów, aby upewnić się, że nie utracisz żadnych postępów ani dzieł. Wykonaj te proste kroki, aby utworzyć kopię zapasową swoich światów:
| Windows: | C:\Users\YourUsername\AppData\Roaming\.minecraft\saves |
| Mac: | ~/Library/Application Support/minecraft/saves |
| Linux: | ~/.minecraft/saves |
Teraz, gdy utworzyłeś kopię zapasową swoich światów, możesz przystąpić do aktualizacji Minecrafta bez obawy o utratę postępów lub dzieł.
Po pomyślnym pobraniu najnowszej wersji Minecrafta możesz zainstalować aktualizację. Wykonaj następujące proste kroki, aby zainstalować aktualizację:
Należy pamiętać, że instalacja aktualizacji może zająć trochę czasu w zależności od wydajności komputera i połączenia internetowego. Przed próbą uruchomienia gry należy uzbroić się w cierpliwość i poczekać na zakończenie procesu instalacji.
Gratulacje! Najnowsza aktualizacja gry Minecraft została pomyślnie zainstalowana. Ciesz się odkrywaniem nowych funkcji i ulepszeń dodanych w aktualizacji.
Jeśli posiadasz złamaną wersję Minecraft Java Edition, aktualizacja gry może nie być możliwa za pośrednictwem oficjalnego programu uruchamiającego. Złamane wersje zazwyczaj nie otrzymują aktualizacji od Mojang, twórcy gry Minecraft. Mogą jednak istnieć alternatywne programy uruchamiające lub metody dostępne online, które umożliwiają aktualizację gry, ale nie akceptujemy ani nie wspieramy korzystania ze złamanych wersji. Zawsze zaleca się zakup i granie w oficjalną wersję gry Minecraft, aby zapewnić najlepsze wrażenia i wsparcie ze strony twórców.
Jak zdobyć złotą łopatę w Animal Crossing? Jeśli jesteś zapalonym graczem Animal Crossing: Nowe Horyzonty, znasz dreszczyk emocji związany z …
Przeczytaj artykułJak usunąć zapisane stroje w Roblox? Jeśli jesteś zapalonym graczem Roblox, wiesz, że posiadanie świetnego stroju jest niezbędne do gry. Ale co się …
Przeczytaj artykułJak uzyskać wpływ Ayaka Genshin? Genshin Impact, popularna fabularna gra akcji z otwartym światem, podbiła serca graczy na całym świecie. Dzięki …
Przeczytaj artykułKiedy premiera Warzone 2 i kiedy Warzone powróci do sieci? Przygotuj się na wyczekiwaną premierę Warzone 2! Fani Call of Duty na całym świecie z …
Przeczytaj artykułKtóra karta Pokemon jest warta najwięcej? Dla entuzjastów i kolekcjonerów Pokemonów posiadanie cennej karty Pokemon jest jak posiadanie skarbu. …
Przeczytaj artykułIle pobrań ma Fortnite? Od czasu premiery w 2017 roku, Fortnite stał się globalną sensacją z milionami graczy i fanów na całym świecie. Od zwykłych …
Przeczytaj artykuł