Czym jest ratusz w Clash of Clans? Szczegółowo wyjaśnione
Czym jest ratusz w Clash of Clans? W popularnej grze mobilnej Clash of Clans ratusz jest centralnym budynkiem, który odgrywa kluczową rolę w …
Przeczytaj artykuł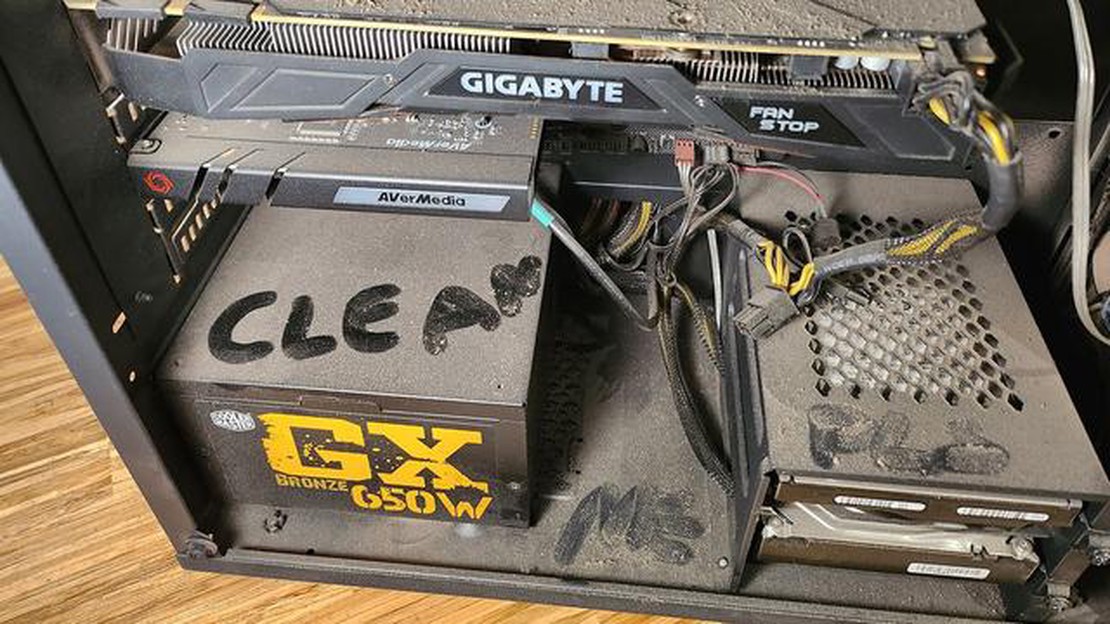
Czy Twój komputer działa wolno? Czy doświadczasz częstych awarii i zawieszania się systemu? Być może nadszedł czas, aby dobrze wyczyścić komputer. Z biegiem czasu komputery mogą gromadzić kurz, brud i niepotrzebne pliki, które mogą negatywnie wpływać na ich wydajność. Jednak dzięki kilku prostym krokom można wyczyścić komputer i poprawić jego szybkość i ogólną wydajność.
Krok 1: Utwórz kopię zapasową danych
Przed rozpoczęciem procesu czyszczenia komputera należy wykonać kopię zapasową wszystkich ważnych danych. Obejmuje to dokumenty, zdjęcia, filmy i wszelkie inne pliki, których nie chcesz utracić. Możesz użyć zewnętrznego dysku twardego, pamięci masowej w chmurze, a nawet dysku USB, aby utworzyć kopię zapasową. Ten krok jest niezbędny, aby zapewnić bezpieczeństwo danych na wypadek, gdyby coś poszło nie tak podczas procesu czyszczenia.
Krok 2: Usuń niepotrzebne pliki
Po utworzeniu kopii zapasowej danych nadszedł czas, aby pozbyć się niepotrzebnych plików zaśmiecających komputer. Pliki te mogą obejmować pliki tymczasowe, stare pliki do pobrania, nieużywane oprogramowanie i zduplikowane pliki. Możesz użyć wbudowanego narzędzia Oczyszczanie dysku w systemie Windows lub oprogramowania innych firm, takiego jak CCleaner, aby przeskanować komputer w poszukiwaniu tych plików i je usunąć. Usuwając te niepotrzebne pliki, można zwolnić miejsce na dysku i poprawić ogólną wydajność komputera.
Krok 3: Uporządkuj pliki i foldery
Zagracony pulpit oraz zdezorganizowane pliki i foldery mogą spowolnić działanie komputera. Poświęć trochę czasu na uporządkowanie plików, tworząc określone foldery i przenosząc pliki do odpowiednich lokalizacji. Ułatwi to nie tylko wyszukiwanie plików, ale także pomoże zoptymalizować wydajność komputera. Rozważ wykorzystanie chmury lub zewnętrznego urządzenia pamięci masowej do przechowywania plików, które nie są często używane.
Krok 4: Czyszczenie sprzętu
Podczas gdy czyszczenie oprogramowania jest ważne, równie ważne jest czyszczenie komponentów sprzętowych komputera. Zacznij od wyłączenia komputera i odłączenia go od źródła zasilania. Użyj miękkiej, niestrzępiącej się szmatki, aby delikatnie przetrzeć zewnętrzne powierzchnie komputera, w tym monitor, klawiaturę i mysz. Użyj sprężonego powietrza lub miękkiej szczotki, aby usunąć kurz lub zanieczyszczenia z portów, otworów wentylacyjnych i wentylatorów. Utrzymywanie sprzętu w czystości może zapobiec przegrzaniu i wydłużyć żywotność komponentów.
Krok 5: Aktualizacja oprogramowania i sterowników
Nieaktualne oprogramowanie i sterowniki mogą negatywnie wpływać na wydajność komputera. Ważne jest, aby regularnie sprawdzać dostępność aktualizacji i instalować je, aby upewnić się, że na komputerze działają najnowsze wersje. Większość systemów operacyjnych ma wbudowane narzędzia do aktualizacji, które powiadamiają o dostępności aktualizacji. Ponadto można ręcznie zaktualizować oprogramowanie i sterowniki, odwiedzając stronę internetową producenta i pobierając najnowsze wersje.
Postępując zgodnie z tym przewodnikiem krok po kroku, możesz skutecznie wyczyścić komputer i poprawić jego wydajność. Pamiętaj o tworzeniu kopii zapasowych danych, usuwaniu niepotrzebnych plików, porządkowaniu plików i folderów, czyszczeniu sprzętu oraz regularnym aktualizowaniu oprogramowania i sterowników. Dzięki czystemu i zoptymalizowanemu komputerowi możesz cieszyć się szybszą i bardziej wydajną pracą.
Czy Twój komputer działa wolno? Czy jest zaśmiecony niepotrzebnymi plikami i programami? Czyszczenie komputera może poprawić jego wydajność i przyspieszyć jego działanie. Postępuj zgodnie z tym przewodnikiem krok po kroku, aby wyczyścić komputer i zoptymalizować jego wydajność:
Postępując zgodnie z tymi instrukcjami krok po kroku, możesz wyczyścić komputer i zoptymalizować jego wydajność, dzięki czemu będzie działał szybciej i płynniej.
Regularne czyszczenie sprzętu komputerowego jest niezbędne do utrzymania jego wydajności i przedłużenia jego żywotności. Kurz i zanieczyszczenia mogą gromadzić się z czasem, prowadząc do przegrzania i zmniejszenia wydajności. Wykonaj następujące kroki, aby wyczyścić sprzęt komputera:
Czytaj także: Przewodnik krok po kroku: Jak zrobić ciasto w Toca Boca - porady i wskazówki
Regularne czyszczenie sprzętu komputerowego zapewnia optymalną wydajność i zapobiega uszkodzeniom spowodowanym przez kurz i zanieczyszczenia. Pamiętaj o przestrzeganiu środków ostrożności i zapoznaj się z wytycznymi producenta, jeśli masz jakiekolwiek wątpliwości lub pytania.
Jednym z najważniejszych etapów czyszczenia komputera jest porządkowanie i usuwanie plików. Z biegiem czasu komputer może stać się zaśmiecony niepotrzebnymi plikami i folderami, co może spowolnić jego działanie. Porządkując i usuwając te pliki, można zwolnić cenną przestrzeń dyskową i poprawić ogólną szybkość komputera.
Czytaj także: Proste kroki do pobrania Minecrafta za darmo Pobierz popularną grę już teraz
1. Sortuj i kategoryzuj swoje pliki:.
Zacznij od posortowania plików i podzielenia ich na kategorie w różnych folderach. Ułatwi to zlokalizowanie i dostęp do określonych plików w przyszłości. Utwórz foldery oparte na różnych kategoriach, takich jak dokumenty, zdjęcia, filmy i muzyka. Możesz także utworzyć podfoldery w ramach tych kategorii w celu dalszej organizacji.
2. Usuń niepotrzebne pliki:.
Po uporządkowaniu plików, przejrzyj każdy folder i usuń wszystkie niepotrzebne pliki. Mogą to być zduplikowane pliki, nieaktualne dokumenty lub pliki, których już nie potrzebujesz. Zachowaj ostrożność podczas usuwania plików i sprawdź dwukrotnie, aby upewnić się, że nie usuwasz niczego ważnego.
3. Opróżnij kosz:.
Po usunięciu plików ważne jest, aby opróżnić kosz komputera, aby trwale usunąć je z komputera. Wystarczy kliknąć prawym przyciskiem myszy na ikonę kosza na pulpicie i wybrać “Opróżnij kosz”. Spowoduje to zwolnienie dodatkowej przestrzeni dyskowej.
4. Używaj oprogramowania czyszczącego:.
Oprócz ręcznego porządkowania i usuwania plików, można również użyć oprogramowania do czyszczenia, aby usprawnić ten proces. Dostępnych jest wiele programów, które mogą przeskanować komputer w poszukiwaniu niepotrzebnych plików i bezpiecznie je usunąć. Programy te mogą również pomóc zidentyfikować i usunąć pliki tymczasowe, pamięć podręczną Internetu i inne niepotrzebne pliki, które mogą zapychać pamięć komputera.
5. Regularnie utrzymuj swoje pliki:.
Utrzymuj porządek na komputerze poprzez regularną konserwację plików. Każdego miesiąca zarezerwuj czas na przejrzenie folderów, usunięcie starych plików i uporządkowanie nowych. Pomoże to zapobiec gromadzeniu się bałaganu i sprawi, że komputer będzie działał płynnie.
Wykonanie tych kroków pomoże ci uporządkować komputer i uwolnić go od niepotrzebnych plików, poprawiając jego ogólną wydajność i szybkość.
Jednym z najlepszych sposobów na poprawę wydajności komputera jest usunięcie niechcianych programów. Programy te mogą zajmować cenne miejsce na dysku twardym i zużywać zasoby systemowe, powodując spowolnienie komputera.
Aby usunąć niechciane programy, wykonaj następujące kroki:
Po odinstalowaniu niechcianych programów zaleca się ponowne uruchomienie komputera w celu zakończenia procesu usuwania.
Dobrym pomysłem jest również regularne sprawdzanie i usuwanie wszelkich nowych niechcianych programów, które mogły zostać zainstalowane bez wiedzy lub zgody użytkownika. Można to zrobić poprzez okresowe skanowanie komputera za pomocą niezawodnego programu antywirusowego lub anty-malware.
Usunięcie niechcianych programów nie tylko poprawi wydajność komputera, ale także zwolni cenną przestrzeń dyskową i pomoże utrzymać płynne działanie systemu.
Jak najbardziej! Z biegiem czasu kurz i zanieczyszczenia mogą gromadzić się w komputerze, powodując jego przegrzanie i spowolnienie. Regularne czyszczenie komputera może poprawić jego wydajność, zapewniając płynną pracę wentylatora i innych podzespołów.
Do czyszczenia komputera potrzebna będzie puszka sprężonego powietrza, miękka ściereczka lub ściereczka z mikrofibry, mały pędzelek i alkohol izopropylowy. Narzędzia te pomogą usunąć kurz, brud i inne zanieczyszczenia z podzespołów komputera.
Zaleca się czyszczenie komputera co 3-6 miesięcy. Jeśli jednak zauważysz, że komputer nagrzewa się bardziej niż zwykle lub działa wolniej, dobrym pomysłem może być częstsze czyszczenie.
Tak, czyszczenie komputera sprężonym powietrzem jest bezpieczne. Należy jednak pamiętać, aby trzymać pojemnik ze sprężonym powietrzem pionowo i w pewnej odległości od podzespołów, aby zapobiec wyciekowi płynu i uszkodzeniu komputera.
Przed przystąpieniem do czyszczenia komputera należy go wyłączyć i odłączyć od źródła zasilania. Pomoże to uniknąć wypadków elektrycznych lub uszkodzenia komputera. Dodatkowo, dobrym pomysłem jest uziemienie się, aby zapobiec uszkodzeniu wrażliwych komponentów komputera przez elektryczność statyczną.
Tak, można wyczyścić zewnętrzną część komputera bez otwierania obudowy. Możesz użyć miękkiej szmatki lub ściereczki z mikrofibry, aby usunąć kurz lub smugi. Jednakże, aby wyczyścić wewnętrzne komponenty, należy otworzyć obudowę.
Nie, czyszczenie komputera nie spowoduje usunięcia żadnych plików ani danych. Jednak zawsze warto wykonać kopię zapasową ważnych plików przed wykonaniem jakichkolwiek czynności konserwacyjnych, aby zachować bezpieczeństwo.
Czym jest ratusz w Clash of Clans? W popularnej grze mobilnej Clash of Clans ratusz jest centralnym budynkiem, który odgrywa kluczową rolę w …
Przeczytaj artykułCo oznacza S5 w Mobile Legends? Mobile Legends to popularna gra typu multiplayer online battle arena (MOBA), która w ostatnich latach zyskała ogromną …
Przeczytaj artykułJak pokonać perskie Pokemon Go? Persian jest jednym z najtrudniejszych Pokemonów do pokonania w Pokemon Go. Dzięki dużej szybkości i trudnym ruchom …
Przeczytaj artykułYunjin Genshin Impact Yunjin Genshin Impact to nowa, fascynująca postać wprowadzona do popularnej fabularnej gry akcji Genshin Impact. Ten …
Przeczytaj artykułJak zrobić drewniany miecz w Minecrafcie? Minecraft to popularna gra typu sandbox, która pozwala graczom tworzyć i eksplorować wirtualne światy. …
Przeczytaj artykułJak Zaprosić W Brawl Stars Site:Www.Reddit.Com? Jeśli jesteś zapalonym graczem popularnej gry mobilnej Brawl Stars, możesz chcieć połączyć się z …
Przeczytaj artykuł