Descubra as excitantes perspectivas de trabalhar na Toca Boca
O que o entusiasma na perspetiva de trabalhar na Toca Boca? Tem paixão pela criação de experiências inovadoras e cativantes para crianças? Não procure …
Ler o artigo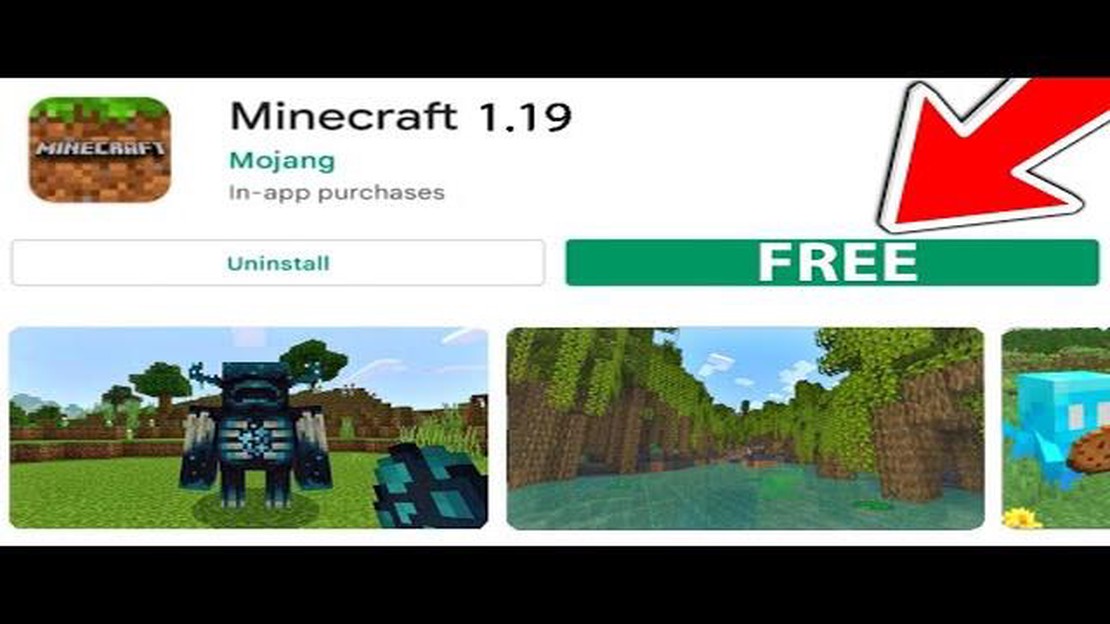
O Minecraft é um jogo sandbox popular que continua a receber actualizações e melhorias. Manter o seu jogo atualizado é importante não só para aceder a novas funcionalidades e conteúdos, mas também para garantir uma experiência de jogo suave e estável. Felizmente, atualizar o Minecraft para a versão mais recente é um processo simples que pode ser concluído em apenas alguns passos.
Passo 1: Iniciar o Minecraft Launcher. O iniciador é a aplicação que utiliza para iniciar o jogo. Se tiveres o atalho no teu ambiente de trabalho, basta fazeres duplo clique nele para abrires o lançador.
Passo 2: Verificar se há actualizações. Quando o iniciador estiver aberto, verá uma lista das versões disponíveis do Minecraft. Procura a opção “Latest Release” ou uma opção semelhante, que indica a versão mais recente do jogo. Clique nesta opção para a selecionar.
Passo 3: Confirmar a atualização. Depois de selecionar a versão mais recente, aparecerá uma mensagem de confirmação a perguntar se pretende atualizar o Minecraft. Clique em “Sim” ou “Atualizar” para iniciar o processo de atualização. O iniciador começará a baixar e instalar a atualização. Dependendo da velocidade da sua internet, isso pode levar alguns minutos.
Passo 4: Iniciar o jogo atualizado. Quando a atualização terminar de ser instalada, o inicializador exibirá um botão “Jogar” ao lado da versão atualizada do Minecraft. Clique neste botão para iniciar o jogo com a versão actualizada.
Etapa 5: Aproveite a experiência do Minecraft atualizado. Agora que você atualizou o Minecraft com sucesso, pode explorar os novos recursos, conteúdos e melhorias que a atualização tem a oferecer. Quer se trate de novos blocos, monstros ou mecânicas de jogo, a atualização do Minecraft garante que está a tirar o máximo partido da sua experiência de jogo.
Seguindo estes passos simples, pode facilmente atualizar o Minecraft para a versão mais recente e manter-se a par de todas as últimas adições e melhorias. Não percas os novos conteúdos e funcionalidades que o Minecraft tem para oferecer, actualiza o teu jogo hoje mesmo!
Atualizar o Minecraft é um processo simples que permite acessar os recursos mais recentes e as correções de erros do jogo. Se não tiveres a certeza de como atualizar o Minecraft, segue estes passos:
A atualização do Minecraft é essencial para garantir a melhor experiência de jogo. Seguindo estes passos simples, podes facilmente atualizar o Minecraft para a versão mais recente e desfrutar de todo o novo conteúdo que o jogo tem para oferecer.
Antes de atualizar o Minecraft, é importante verificar se existem actualizações disponíveis. Ao verificar se há actualizações, pode garantir que tem a versão mais recente do Minecraft instalada no seu computador, que pode incluir correcções de erros, novas funcionalidades e melhorias no jogo.
Para verificar se há atualizações no Minecraft, siga estas etapas simples:
Leia também: Aprenda como obter o chapéu do Monkey Safari em Roblox
Se houver atualizações disponíveis, você pode prosseguir com a atualização do Minecraft seguindo as próximas etapas deste guia. No entanto, se não houver atualizações listadas, isso significa que você já tem a versão mais recente do Minecraft instalada no seu computador. Neste caso, pode continuar a jogar o jogo sem mais actualizações.
Verificar regularmente se há actualizações é importante para garantir que está a jogar a versão mais actualizada do Minecraft. As actualizações incluem frequentemente correcções de erros importantes e patches de segurança, pelo que se recomenda que mantenha o seu jogo atualizado para ter a melhor experiência de jogo possível.
Leia também: Como Evoluir Sylveon Em Pokemon Go: Guia passo-a-passo
Depois de determinar a plataforma que está a utilizar para jogar Minecraft, pode prosseguir com o download da versão mais recente do jogo. Aqui estão os passos a seguir:
Quando a transferência estiver concluída, terá a versão mais recente do Minecraft pronta a ser instalada no seu dispositivo. No próximo passo, guiar-te-emos pelo processo de instalação.
Antes de atualizar o Minecraft, é importante fazer uma cópia de segurança dos seus mundos para garantir que não perde nenhum progresso ou criação. Siga estes passos simples para criar uma cópia de segurança dos seus mundos:
| Windows: | C:\Users\YourUsername\AppData\Roaming\.minecraft\saves |
| Mac: | ~/Biblioteca/Apoio a Aplicações/minecraft/saves |
| Linux: | ~/.minecraft/saves |
Agora que criou uma cópia de segurança dos seus mundos, pode prosseguir com a atualização do Minecraft sem se preocupar em perder o seu progresso ou criações.
Depois de ter descarregado com sucesso a versão mais recente do Minecraft, está pronto para instalar a atualização. Siga estes passos simples para instalar a atualização:
É importante notar que a instalação da atualização pode demorar algum tempo, dependendo do desempenho do computador e da ligação à Internet. Seja paciente e aguarde a conclusão do processo de instalação antes de tentar iniciar o jogo.
Parabéns! Instalaste com sucesso a última atualização do Minecraft. Diverte-te a explorar as novas funcionalidades e melhorias adicionadas na atualização.
Se tiver uma versão crackeada do Minecraft Java Edition, a atualização do jogo pode não ser possível através do lançador oficial. As versões crackeadas normalmente não recebem actualizações da Mojang, o criador do Minecraft. No entanto, podem existir lançadores ou métodos alternativos disponíveis online que permitem atualizar o jogo, mas não toleramos nem apoiamos a utilização de versões pirateadas. É sempre recomendável comprar e jogar a versão oficial do Minecraft para garantir a melhor experiência e o apoio dos criadores.
O que o entusiasma na perspetiva de trabalhar na Toca Boca? Tem paixão pela criação de experiências inovadoras e cativantes para crianças? Não procure …
Ler o artigoComo é que se cria um jogo no Roblox? O Roblox é uma plataforma online popular que permite aos utilizadores criar e jogar jogos. Se alguma vez …
Ler o artigoComo construir um navio no Minecraft? Se és um entusiasta de Minecraft à procura de uma nova aventura, porque não aprender a construir um navio e …
Ler o artigoComo obter o menu do mod Among Us? Se és um ávido jogador do popular jogo Among Us, já deves ter ouvido falar do menu mod que te permite personalizar …
Ler o artigoLust for Darkness é um horror de sobrevivência barato que trata os genitais como sustos (NSFW) Prepare-se para uma viagem imersiva e perturbadora aos …
Ler o artigoQuem é o Pokémon mais fraco? Pokemon é um franchise que conquistou os corações de milhões de pessoas em todo o mundo. Desde as criaturas poderosas e …
Ler o artigo