O que é Coco Animal Crossing? Tudo o que precisa de saber Nome do sítio Web
O que é Coco Animal Crossing? Se és fã do popular jogo da Nintendo Animal Crossing, provavelmente já te cruzaste com uma personagem chamada Coco. Coco …
Ler o artigo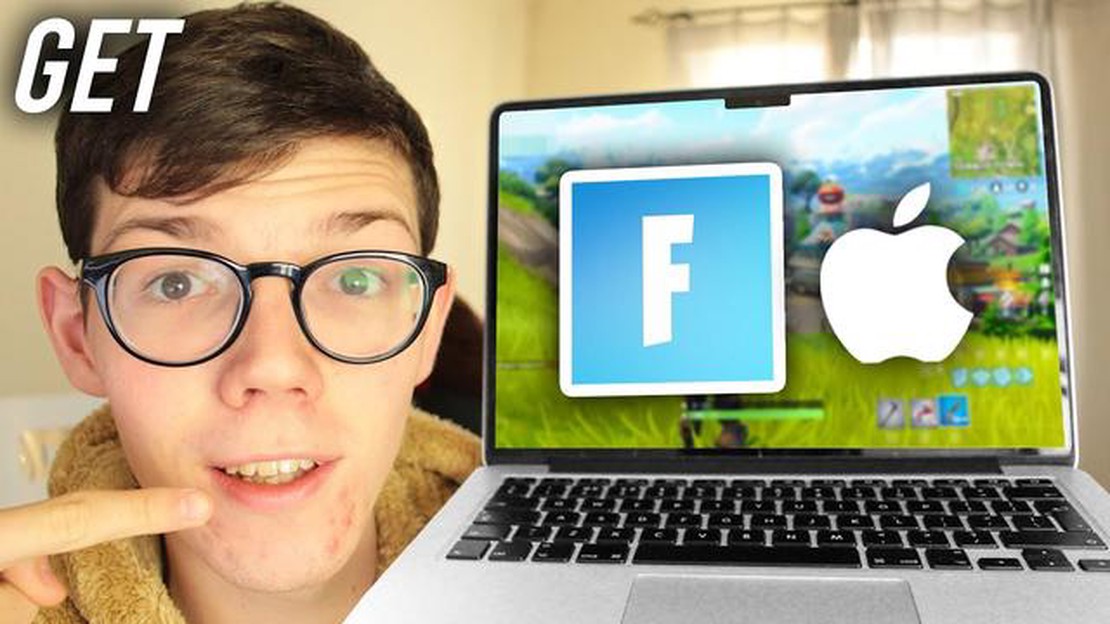
O Fortnite tornou-se um dos jogos multijogador online mais populares dos últimos anos. Se tens um computador Mac e queres juntar-te aos milhões de jogadores que lutam neste jogo épico, vieste ao sítio certo. Neste guia passo a passo, vamos guiar-te pelo processo de transferência e instalação do Fortnite no teu Mac.
Antes de começar, certifica-te de que o teu Mac cumpre os requisitos mínimos de sistema para o Fortnite. Precisas de um Mac com o macOS Sierra ou posterior, pelo menos 4 GB de RAM e uma GPU com pelo menos Intel HD 4000 ou superior. Se o teu Mac cumpre estes requisitos, estás pronto para começar.
Passo 1: Abrir o site do Epic Games Launcher
Para descarregar o Fortnite no seu Mac, terá de utilizar o Epic Games Launcher. Abra o navegador da Web e acesse o [site do Epic Games Launcher] (https://www.epicgames.com/fortnite/en-US/download) . Uma vez lá, clique no botão “Get Epic Games” localizado no canto superior direito da página. Isso iniciará o download do arquivo de instalação do Epic Games Launcher.
Estás pronto para te juntares à loucura do Fortnite no teu computador Mac? Aqui está um guia passo a passo para o ajudar a transferir e instalar o Fortnite:
Parabéns, transferiste e instalaste o Fortnite com sucesso no teu Mac. Divirta-se jogando este popular jogo de battle royale!
Antes de começares a jogar Fortnite no teu Mac, há algumas coisas que tens de fazer para preparar o teu computador:
Seguindo essas etapas, você garantirá que seu Mac esteja pronto para executar o Fortnite de maneira suave e segura.
Leia também: Descobre os melhores locais para desvendar o tesouro escondido do Fortnite em forma de ponto de faca
Depois de preencher os requisitos de sistema necessários, você está pronto para baixar o Fortnite no seu computador Mac. Siga estas instruções passo a passo para descarregar o jogo:
E pronto! O Fortnite foi transferido e instalado com sucesso no teu computador Mac. Agora você pode iniciar o jogo e começar a jogar.
Depois de ter baixado o Epic Games Launcher no seu computador Mac, você está pronto para instalar o Fortnite. Siga os passos abaixo para instalar o jogo:
Parabéns! O Fortnite foi instalado com sucesso no teu computador Mac. Agora podes começar a jogar o jogo e desfrutar de uma experiência de jogo emocionante.
Leia também: Quantos jogadores tem o Fortnite? - Descubra a enorme base de jogadores
Nota: Certifica-te de que o teu Mac cumpre os requisitos mínimos de sistema do Fortnite para garantir uma jogabilidade suave.
Não, o Fortnite não está disponível na Mac App Store. Terás de o transferir a partir do site da Epic Games.
Sim, o Fortnite é gratuito para jogar no Mac. No entanto, ele oferece compras no aplicativo para itens cosméticos e o Passe de Batalha.
O tamanho do arquivo do Fortnite para Mac pode variar dependendo das atualizações e do conteúdo adicional. A partir de agora, o tamanho aproximado do ficheiro é de cerca de 90 GB.
Sim, podes jogar Fortnite no teu Mac com um comando. O jogo suporta vários comandos, incluindo os comandos Xbox One, PlayStation 4 e Nintendo Switch Pro. Você pode conectar o controle ao seu Mac via Bluetooth ou USB.
Sim, podes instalar o Fortnite em vários computadores Mac com uma conta Epic Games. Só precisas de iniciar sessão na tua conta em cada Mac e descarregar o jogo utilizando o Lançador da Epic Games.
O que é Coco Animal Crossing? Se és fã do popular jogo da Nintendo Animal Crossing, provavelmente já te cruzaste com uma personagem chamada Coco. Coco …
Ler o artigoO que significa S1 S2 em Mobile Legends? No mundo de Mobile Legends, o jogo está repleto de terminologias que podem ser confusas para os novos …
Ler o artigoComo usar os guardas no Clash Royale? No mundo do Clash Royale, um popular jogo de estratégia móvel, os Guardas são uma carta de tropa versátil e …
Ler o artigoComo se chama TheGrefg em Fortnite? Se és fã de Fortnite, é provável que já tenhas ouvido falar de TheGrefg. Com milhões de seguidores no Twitch e no …
Ler o artigoComo negociar com Piglins no Minecraft Bem-vindo ao guia para principiantes sobre como negociar com Piglins no Minecraft! Os Piglins são criaturas …
Ler o artigoComo fazer tintura cor-de-rosa no Minecraft? Bem-vindo ao nosso guia passo a passo sobre como fazer tintura cor-de-rosa no Minecraft! A tintura …
Ler o artigo