Completar a masmorra 'Grasp of Avarice': Um guia completo para jogadores de Destiny 2
Como completar a masmorra Grasp of Avarice em Destiny 2 Os jogadores de Destiny 2 regozijam-se! A tão esperada masmorra Grasp of Avarice está …
Ler o artigo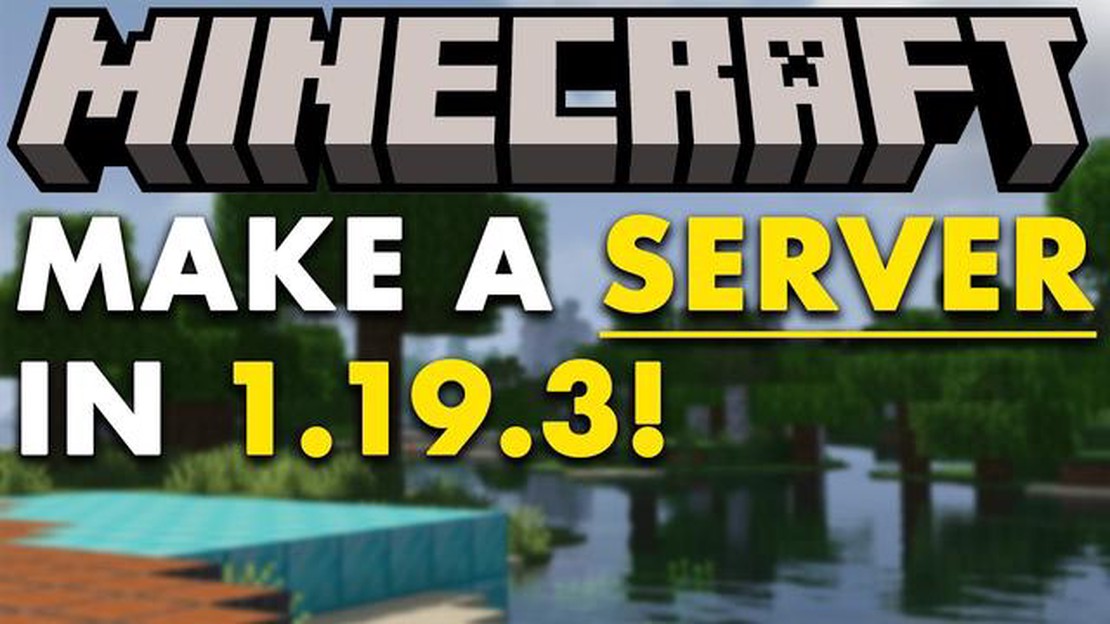
Se é fã do popular jogo de vídeo Minecraft, pode ter-se perguntado como criar o seu próprio servidor para jogar com amigos ou outros jogadores de todo o mundo. Ter o seu próprio servidor Minecraft permite-lhe personalizar a sua experiência de jogo, controlar quem se junta ao seu mundo e até criar e partilhar os seus próprios mods ou plugins. Neste guia passo-a-passo, vamos orientá-lo no processo de configuração do seu próprio servidor Minecraft.
Antes de começarmos, é importante notar que a configuração de um servidor Minecraft requer alguns conhecimentos técnicos e uma compreensão básica dos conceitos de rede. No entanto, não desanime se não for um especialista em tecnologia - com as instruções correctas e um pouco de paciência, qualquer pessoa pode criar o seu próprio servidor.
O primeiro passo para criar um servidor Minecraft é escolher uma plataforma de alojamento. Existem vários fornecedores de alojamento disponíveis, cada um com as suas próprias características e planos de preços. É importante encontrar um fornecedor de alojamento que satisfaça as suas necessidades específicas, tais como o número de jogadores que espera ter no seu servidor ou a quantidade de recursos de que necessita. Depois de ter escolhido um fornecedor de alojamento, pode inscrever-se numa conta e escolher um plano adequado às suas necessidades.
Depois de selecionar um fornecedor de alojamento, ser-lhe-á normalmente dado acesso a um painel de controlo ou painel de instrumentos onde poderá gerir o seu servidor. Este painel de controlo permite-lhe configurar várias definições para o seu servidor, tais como a versão do Minecraft que pretende executar, o número máximo de jogadores e quaisquer mods ou plugins adicionais que pretenda instalar. Reserve algum tempo para explorar o painel de controlo e familiarizar-se com as suas funcionalidades.
Assim que tiver configurado o seu servidor e definido as definições necessárias, pode começar a convidar os seus amigos ou outros jogadores para se juntarem a si. Certifique-se de que lhes fornece o endereço IP e o número da porta do seu servidor para que se possam ligar. Também pode personalizar o seu servidor adicionando mods ou plug-ins para melhorar a jogabilidade ou adicionar novas funcionalidades. Existem inúmeros recursos disponíveis online com instruções e tutoriais sobre como instalar e configurar mods e plugins.
Em conclusão, criar o seu próprio servidor Minecraft é uma experiência divertida e gratificante que lhe permite assumir o controlo do seu ambiente de jogo. Quer pretenda jogar com amigos ou criar uma comunidade de jogadores, seguir este guia passo-a-passo ajudá-lo-á a configurar com sucesso o seu próprio servidor Minecraft.
Bem-vindo ao guia passo a passo sobre como criar o teu próprio servidor de Minecraft! Quer queiras jogar com os teus amigos ou criar uma comunidade multijogador, configurar o teu próprio servidor é uma excelente forma de desfrutar do jogo com outras pessoas.
Antes de começar:
Passo 1: Descarregar o software do servidor Minecraft
**Passo 2: Configurar o servidor
**Passo 3: Personalizar as definições do servidor
Passo 4: Encaminhamento de portas (opcional)
Se quiser permitir que jogadores de fora da sua rede local se liguem ao seu servidor, terá de configurar o reencaminhamento de portas no seu router. Este passo depende do modelo do seu router e requer o acesso às definições de configuração do mesmo.
**Passo 5: Iniciar o servidor
Passo 6: Convidar os jogadores a juntarem-se
Partilhe o endereço IP do seu servidor com os jogadores que pretende convidar. Eles podem introduzir este endereço IP no menu multijogador do Minecraft para se juntarem ao seu servidor.
**Passo 7: Gerir e administrar o servidor
Como proprietário do servidor, tens a capacidade de gerir e administrar o teu servidor. Podes definir regras, expulsar ou banir jogadores e instalar plugins ou mods para melhorar a jogabilidade.
Parabéns! Conseguiste criar o teu próprio servidor de Minecraft. Divirta-se jogando e criando com seus amigos!
Configurar o teu próprio servidor de Minecraft é um projeto divertido e gratificante que te permite jogar com os teus amigos ou criar uma comunidade de jogadores. Segue este guia passo-a-passo para colocares o teu servidor Minecraft a funcionar.
Leia também: O que é que um Pokémon sortudo faz? Tudo o que precisa de saber
Antes de configurar o seu servidor Minecraft, certifique-se de que o seu computador cumpre os requisitos mínimos do sistema. Esses requisitos incluem um processador decente, memória RAM suficiente e uma conexão estável com a Internet.
Vá até o site oficial do Minecraft e baixe o software do servidor. Certifique-se de selecionar a versão correta que corresponde ao seu cliente de jogo.
Crie uma nova pasta no seu computador onde você deseja armazenar todos os arquivos relacionados ao seu servidor do Minecraft. Dê a ela um nome descritivo como “Minecraft Server” para facilitar a identificação.
O software do servidor do Minecraft requer Java para ser executado. Se você ainda não tem o Java instalado no seu computador, baixe e instale a última versão do site oficial do Java.
Leia também: Que versão do Minecraft está disponível para a Nintendo Switch?
Abra o arquivo do software do servidor Minecraft baixado e ele irá gerar alguns arquivos iniciais do servidor. Abra o arquivo server.properties usando um editor de texto e personalize as configurações a seu gosto. Podes alterar o nome do servidor, o modo de jogo, a dificuldade e muito mais.
Abra o prompt de comando ou o terminal no seu computador e navegue até a pasta onde você salvou os arquivos do servidor do Minecraft. Use o comando “java -Xmx1024M -Xms1024M -jar {server-file-name}.jar nogui” para iniciar o servidor.
Se quiser que outras pessoas se liguem ao seu servidor Minecraft através da Internet, terá de configurar o reencaminhamento de portas no seu router. Consulte o manual do seu router ou contacte o seu fornecedor de serviços de Internet para obter instruções sobre como fazer isto.
Assim que o seu servidor Minecraft estiver instalado e a funcionar, partilhe o endereço do servidor e a porta com os seus amigos ou membros da comunidade para que eles possam juntar-se ao seu servidor. Você pode encontrar o endereço do servidor no arquivo server.properties.
Depois de configurar o seu servidor Minecraft, pode personalizá-lo ainda mais instalando plugins ou mods para melhorar a jogabilidade. Também podes gerir o teu servidor usando comandos e ferramentas de administração para garantir uma experiência suave e agradável para todos os jogadores.
Parabéns! Conseguiste criar o teu próprio servidor de Minecraft. Divirta-se jogando e criando com seus amigos!
Depois de teres configurado com sucesso o teu servidor Minecraft, é altura de o configurares a teu gosto. Aqui estão os passos para configurar o teu servidor:
Ao seguir estes passos, pode configurar o seu servidor Minecraft para criar uma experiência de jogo personalizada e agradável para si e para os seus jogadores.
Depois de configurar o seu servidor do Minecraft, pode querer ligar-se e começar a jogar com os seus amigos. Siga estas etapas para conectar-se ao seu servidor do Minecraft:
É importante notar que precisas de ter a versão correcta do Minecraft instalada para te ligares ao teu servidor. Se o servidor estiver a executar uma versão diferente, poderá ser necessário atualizar o jogo antes de se ligar.
Além disso, se estiveres atrás de um router ou firewall, poderás ter de configurar o reencaminhamento de portas para permitir ligações ao teu servidor do Minecraft. Consulte a documentação do seu router ou contacte o seu fornecedor de serviços de Internet para obter instruções sobre como configurar o reencaminhamento de portas.
Se seguires estes passos, poderás ligar-te ao teu servidor Minecraft e desfrutar do jogo com os teus amigos.
Para executar um servidor do Minecraft, é necessário um computador com uma boa capacidade de processamento e memória RAM. Os requisitos de sistema recomendados são, pelo menos, uma CPU dual-core com 2,0 GHz ou superior e, pelo menos, 4 GB de RAM. No entanto, os requisitos exactos podem variar consoante o número de leitores e plug-ins que pretende utilizar.
Para fazer o download do software do servidor do Minecraft, é necessário visitar o site oficial do Minecraft e ir para a página “Downloads”. A partir daí, podes descarregar o software do servidor para o teu sistema operativo preferido (Windows, macOS ou Linux).
O Java Runtime Environment (JRE) é um pacote de software que inclui tudo o que é necessário para executar aplicativos Java, incluindo servidores do Minecraft. O Minecraft é escrito na linguagem de programação Java, portanto, para executar um servidor, você precisará ter o JRE instalado no seu computador.
Para configurar o encaminhamento de portas, é necessário aceder à página de definições do teu router. O processo exato pode variar dependendo do seu router, mas geralmente, terá de encontrar a secção “Port Forwarding” ou “Virtual Server” e criar uma nova regra para encaminhar as ligações de entrada na porta do servidor Minecraft (a predefinição é 25565) para o endereço IP local do seu computador servidor.
Sim, você pode rodar um servidor do Minecraft num VPS. Um VPS é uma máquina virtual que está hospedada num servidor físico e pode ser usada para executar qualquer software que seja compatível com o sistema operacional subjacente. Apenas certifique-se de que o VPS atenda aos requisitos de sistema recomendados para executar um servidor do Minecraft.
Para gerir o seu servidor Minecraft e configurar as definições, terá de aceder à consola do servidor ou utilizar um painel de controlo. A consola do servidor permite-lhe introduzir comandos e ver os registos do servidor, enquanto um painel de controlo fornece uma interface gráfica para gerir o servidor e as suas definições. Alguns fornecedores de alojamento oferecem os seus próprios painéis de controlo, enquanto outros permitem a instalação de painéis de controlo populares como o Multicraft ou o McMyAdmin.
Sim, é possível instalar mods ou plugins no seu servidor Minecraft. Os mods são modificações ao jogo que adicionam novas características ou alteram as existentes, enquanto os plugins são modificações do lado do servidor que adicionam funcionalidades, tais como filtragem de chat ou medidas anti-griefing. Para instalar mods ou plugins, terá de descarregar os ficheiros necessários e colocá-los nas pastas apropriadas do seu servidor.
Como completar a masmorra Grasp of Avarice em Destiny 2 Os jogadores de Destiny 2 regozijam-se! A tão esperada masmorra Grasp of Avarice está …
Ler o artigoComo fazer um hack de Pokémon Rom? Alguma vez quiseste criar o teu próprio jogo Pokemon? Com um ROM hack de Pokemon, podes fazer isso mesmo! Rom …
Ler o artigoComo utilizar um controlador PS5 DualSense no PC Se é um jogador e possui um PC, poderá estar interessado em utilizar um controlador DualSense da …
Ler o artigoAs motherboards AM5 para CPUs Ryzen 7000 atingem finalmente os 125 dólares A espera finalmente acabou para os entusiastas da tecnologia que aguardavam …
Ler o artigoO que é o Animal Crossing Pocket Camp? O Animal Crossing Pocket Camp é um jogo para telemóvel delicioso e viciante que traz o adorado mundo de Animal …
Ler o artigoOnde encontrar Cinzas de Espírito no Anel de Elden Elden Ring, o aguardado RPG desenvolvido pela FromSoftware e publicado pela Bandai Namco, leva os …
Ler o artigo