Guia passo a passo: Como fazer a sua própria camisa no Roblox
Como fazer a sua própria camisa no Roblox? O Roblox é uma plataforma popular que permite aos utilizadores criar e jogar jogos. Uma das características …
Ler o artigo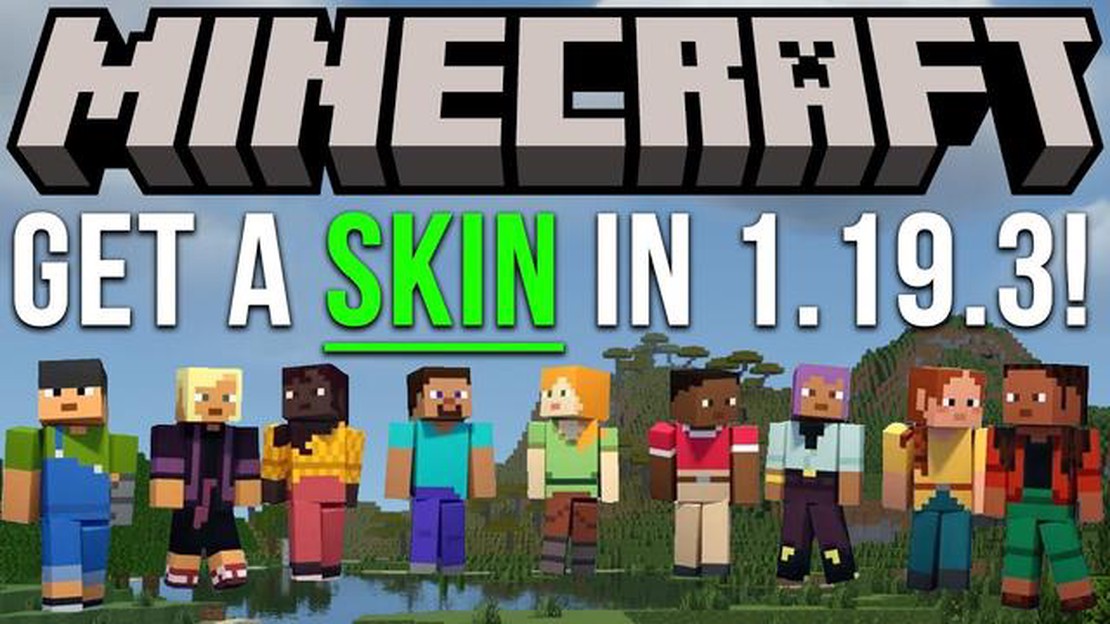
Mudar a skin do Minecraft é uma maneira divertida e criativa de personalizar seu personagem e fazê-lo se destacar da multidão. Quer queiras parecer-te com a tua personagem favorita de um filme ou série, ou simplesmente queiras expressar o teu próprio estilo único, mudar a skin do Minecraft é um processo simples que qualquer pessoa pode fazer. Neste guia passo a passo, vamos guiá-lo através do processo de mudança de skin do Minecraft, para que possa começar a exibir o seu novo visual num instante.
Passo 1: Encontre uma skin do Minecraft que você goste. Existem muitos sites e fóruns onde pode encontrar uma grande variedade de skins do Minecraft para escolher. Podes tentar procurar skins baseadas nas tuas personagens favoritas, temas, ou até criar a tua própria skin personalizada.
Passo 2: Descarregar a skin do Minecraft. Depois de encontrar uma skin que lhe agrade, basta clicar no botão ou link de download para salvar a skin no seu computador. Não te esqueças de onde guardaste a skin para a encontrares mais tarde.
Passo 3: Abra o iniciador do Minecraft. Antes de poder mudar a sua skin, terá de abrir o lançador do Minecraft no seu computador. Se não tiveres o iniciador do Minecraft instalado, podes descarregá-lo gratuitamente a partir do site oficial do Minecraft.
Passo 4: Clique em “Skins”. Quando o iniciador do Minecraft estiver aberto, clique no separador “Skins” localizado na parte superior do iniciador. Isto levá-lo-á ao ecrã de seleção de skins, onde pode escolher uma nova skin para a sua personagem.
Passo 5: Escolhe a tua nova skin. No ecrã de seleção de skins, clique no botão “Procurar” para localizar o skin descarregado no seu computador. Seleccione o ficheiro de skin e clique em “Abrir” para aplicar o novo skin à sua personagem.
Passo 6: Iniciar o Minecraft. Depois de ter selecionado a sua nova skin, clique no botão “Play” no lançador para iniciar o jogo. Quando o Minecraft estiver carregado, verás o teu personagem a usar a nova skin.
Mudar a skin do Minecraft é uma maneira rápida e fácil de personalizar seu personagem e torná-lo realmente seu. Seguindo estes passos simples, podes mudar a tua skin do Minecraft e mostrar o teu estilo único aos outros jogadores. Por isso, vai em frente e muda a tua personagem com uma nova skin!
Mudar a skin do Minecraft permite-te personalizar a tua personagem no jogo e expressar a tua individualidade. Dá um toque único à tua experiência de jogo e pode fazer com que te destaques entre os outros jogadores. Aqui estão algumas razões pelas quais você pode querer mudar a sua skin do Minecraft:
Expressão pessoal: A sua skin do Minecraft é uma representação de si mesmo no jogo. Ao mudares a tua skin, podes mostrar a tua criatividade, interesses ou personalidade.
Em geral, mudar a skin do Minecraft é uma forma simples de dar um toque pessoal ao teu jogo e de te ligares à comunidade Minecraft. Quer crie a sua própria skin ou escolha entre a vasta seleção disponível online, é um processo agradável que lhe permite tornar o jogo verdadeiramente seu.
Leia também: Aprender a fazer uma cama no Minecraft Guia passo-a-passo
Mudar a skin do Minecraft permite-te personalizar a aparência da tua personagem no jogo. Quer queiras parecer-te com a tua personagem favorita de um filme, programa de TV ou jogo, ou simplesmente queiras expressar a tua criatividade, escolher uma nova skin é o primeiro passo.
Aqui estão algumas formas de escolher um novo visual:
Baixe uma skin pré-fabricada: Existem inúmeros sites onde você pode encontrar skins pré-fabricadas do Minecraft. Estas skins são muitas vezes criadas por outros jogadores e oferecem uma grande variedade de estilos e temas à escolha. Basta encontrar uma skin de que gostes, descarregá-la e avançar para o passo seguinte.
Lembra-te de que, ao escolheres uma nova skin, deves ter em conta o estilo e o tema que queres representar no jogo. Quer prefira um aspeto realista, um design caprichoso ou algo intermédio, há uma skin Minecraft perfeita para si!
Depois de encontrar a skin perfeita do Minecraft que deseja usar, o próximo passo é fazer o download para o seu computador. Pode encontrar uma variedade de skins Minecraft em sites como minecraftskins.net, mcskinsearch.com, ou em vários fóruns de utilizadores.
Para descarregar a skin, segue estes passos:
Leia também: Batota com IA: A ameaça emergente no Rocket League
Não se esqueça do local onde guardou o skin, pois terá de lhe aceder no passo seguinte.
Em alternativa, alguns sítios Web podem oferecer um botão de transferência direta para o skin. Neste caso, basta clicar no botão de download e o tema será guardado no seu computador.
Nota: É importante fazer o download de skins do Minecraft apenas de fontes confiáveis para garantir a segurança do seu computador.
Depois de ter descarregado ou criado uma nova skin do Minecraft, siga estes passos para a instalar:
E pronto! Instalaste com sucesso uma nova skin no Minecraft. Diverte-te a jogar com a tua personagem personalizada!
A skin do Minecraft é a aparência ou textura que é aplicada ao personagem do jogador no jogo Minecraft. Ela pode ser personalizada para dar uma aparência única ao avatar do jogador.
Sim, podes criar a tua própria skin do Minecraft. Podes usar vários editores de skin ou software de pixel art para desenhar e criar uma skin única para a tua personagem de Minecraft. Existem também muitos tutoriais disponíveis online que podem ajudar-te no processo de criação da tua própria skin.
Sim, existem algumas restrições e diretrizes para as skins do Minecraft. A skin deve se encaixar em um modelo específico e não deve ter nenhum conteúdo ofensivo ou inapropriado. As skins do Minecraft também não devem proporcionar qualquer vantagem injusta no jogo. É sempre recomendável seguir as directrizes fornecidas pela Mojang, os criadores do Minecraft, para garantir que a sua skin está dentro dos limites aceitáveis.
Sim, podes mudar a tua skin do Minecraft na edição do jogo para consolas. O processo pode variar ligeiramente, dependendo da consola que estás a utilizar. Geralmente, podes alterar a tua skin acedendo às opções de skin nas definições do jogo ou utilizando o site oficial do Minecraft ou os sites de skins.
Sim, os outros jogadores no modo multijogador do Minecraft podem ver a tua skin. Quando entras num servidor multijogador, a skin da tua personagem fica visível para os outros jogadores. Isto permite-te mostrar a tua pele única e destacares-te no jogo.
Como fazer a sua própria camisa no Roblox? O Roblox é uma plataforma popular que permite aos utilizadores criar e jogar jogos. Uma das características …
Ler o artigoComo evoluir Doublade em Pokemon Sword And Shield? A evolução é um aspeto importante dos jogos Pokémon, pois permite que o teu Pokémon fique mais …
Ler o artigoArco de Ébano Genshin Impact O Arco de Ébano é uma arma poderosa em Genshin Impact que é muito procurada pelos aventureiros. Seus atributos …
Ler o artigoQuantos jogadores tem o Fortnite? Fortnite, o popular jogo de battle royale desenvolvido pela Epic Games, tomou de assalto o mundo dos videojogos …
Ler o artigoPokemon O que é que bate o quê? Se é fã das batalhas Pokemon, então sabe que cada tipo de Pokemon tem pontos fortes e fracos. Saber o que vence o quê …
Ler o artigoComo obter o impacto de Aloy Genshin? Genshin Impact é um popular jogo de RPG de ação que apresenta um vasto mundo aberto para explorar e uma ampla …
Ler o artigo