Pokemon What Beats What? Află cele mai bune strategii de luptă și contracarare
Pokemon Ce bate ce? Dacă sunteți un fan al luptelor Pokemon, atunci știți că fiecare tip de Pokemon are puncte forte și puncte slabe. Să știi ce bate …
Citiți articolul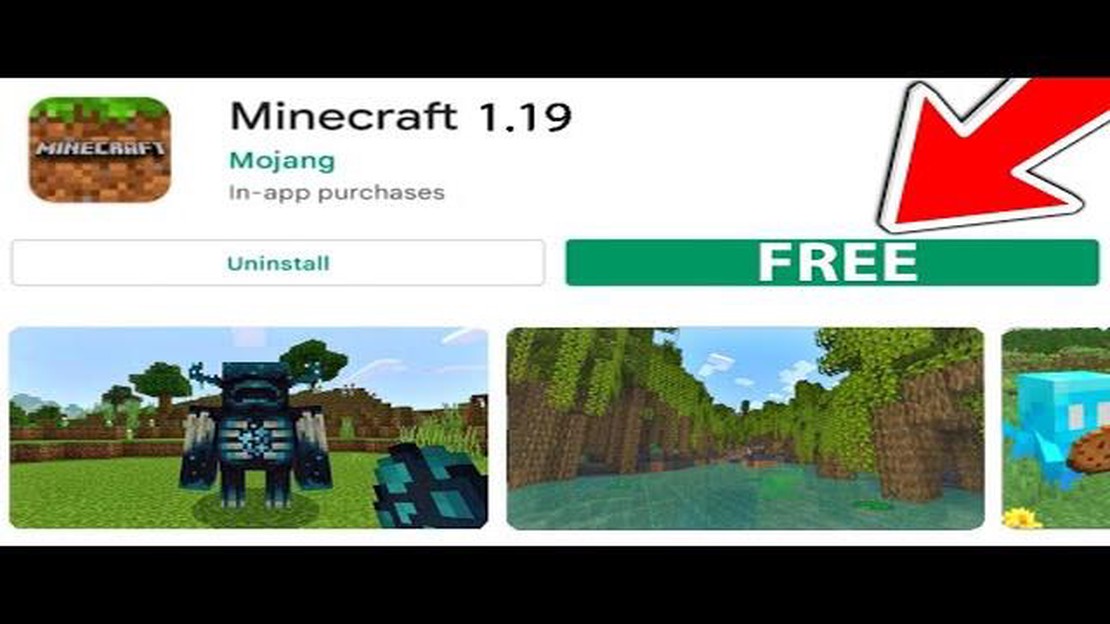
Minecraft este un joc sandbox popular care continuă să primească actualizări și îmbunătățiri. Menținerea jocului la zi este importantă nu numai pentru a avea acces la noi caracteristici și conținut, ci și pentru a asigura o experiență de joc fluentă și stabilă. Din fericire, actualizarea Minecraft la cea mai recentă versiune este un proces simplu care poate fi finalizat în doar câțiva pași.
Pasul 1: Lansați Minecraft Launcher. Lansatorul este aplicația pe care o utilizați pentru a lansa jocul. Dacă aveți comanda rapidă pe desktop, pur și simplu faceți dublu clic pe ea pentru a deschide lansatorul.
Pasul 2: Verificați dacă există actualizări. Odată ce lansatorul este deschis, veți vedea o listă cu versiunile disponibile de Minecraft. Căutați “Latest Release” sau o opțiune similară, care indică cea mai recentă versiune a jocului. Faceți clic pe această opțiune pentru a o selecta.
Etapa 3: Confirmați actualizarea. După selectarea celei mai recente versiuni, va apărea un mesaj de confirmare care vă va întreba dacă doriți să actualizați Minecraft. Faceți clic pe “Yes” (Da) sau “Update” (Actualizare) pentru a începe procesul de actualizare. Lansatorul va începe apoi să descarce și să instaleze actualizarea. În funcție de viteza internetului dumneavoastră, acest lucru poate dura câteva minute.
Etapa 4: Lansați jocul actualizat. Odată ce actualizarea s-a terminat de instalat, lansatorul va afișa un buton “Play” (Joacă) lângă versiunea actualizată a jocului Minecraft. Faceți clic pe acest buton pentru a lansa jocul cu versiunea actualizată.
Etapă 5: Bucurați-vă de experiența Minecraft actualizată. Acum că ați actualizat cu succes jocul Minecraft, puteți explora noile caracteristici, conținutul și îmbunătățirile pe care le oferă actualizarea. Fie că este vorba de noi blocuri, mobs sau mecanici de joc, actualizarea Minecraft vă asigură că beneficiați la maximum de experiența de joc.
Urmând acești pași simpli, puteți să actualizați cu ușurință Minecraft la cea mai recentă versiune și să rămâneți la curent cu cele mai recente adăugiri și îmbunătățiri. Nu pierdeți noul conținut și noile caracteristici interesante pe care Minecraft le are de oferit, actualizați-vă jocul astăzi!
Actualizarea Minecraft este un proces simplu care vă permite să accesați cele mai recente caracteristici și corecturi de erori din joc. Dacă nu sunteți sigur cum să actualizați Minecraft, urmați acești pași:
Actualizarea Minecraft este esențială pentru a vă asigura că aveți cea mai bună experiență de joc. Urmând acești pași simpli, puteți să actualizați cu ușurință Minecraft la cea mai recentă versiune și să vă bucurați de tot conținutul nou pe care jocul îl are de oferit.
Citește și: Descoperă lumea palpitantă a Coin Master Ghidul tău suprem
Înainte de a actualiza Minecraft, este important să verificați dacă există actualizări disponibile. Verificând dacă există actualizări, vă puteți asigura că aveți cea mai recentă versiune de Minecraft instalată pe computerul dumneavoastră, care poate include corecturi de erori, caracteristici noi și îmbunătățiri ale jocului.
Pentru a verifica dacă există actualizări în Minecraft, urmați acești pași simpli:
Dacă există actualizări disponibile, puteți trece la actualizarea Minecraft urmând următorii pași din acest ghid. Cu toate acestea, dacă nu există actualizări listate, înseamnă că aveți deja cea mai recentă versiune de Minecraft instalată pe computerul dvs. În acest caz, puteți continua să jucați jocul fără alte actualizări.
Verificarea periodică a actualizărilor este importantă pentru a vă asigura că jucați cea mai recentă versiune de Minecraft. Actualizările includ adesea remedieri de erori importante și patch-uri de securitate, așa că este recomandat să vă mențineți jocul actualizat pentru a avea cea mai bună experiență de joc posibilă.
După ce ați stabilit ce platformă folosiți pentru a juca Minecraft, puteți trece la descărcarea celei mai recente versiuni a jocului. Iată care sunt pașii de urmat:
După ce descărcarea este finalizată, veți avea cea mai recentă versiune de Minecraft gata să fie instalată pe dispozitivul dvs. În pasul următor, vă vom ghida prin procesul de instalare.
Citește și: Când este următorul sezon în Fortnite? Află toate detaliile aici!
Înainte de a actualiza Minecraft, este important să faceți o copie de rezervă a lumilor dvs. pentru a vă asigura că nu pierdeți niciun progres sau creație. Urmați acești pași simpli pentru a crea o copie de rezervă a lumilor dvs:
| Windows: | C:\Users\YourUsername\AppData\Roaming\.minecraft\saves |
| Mac: | ~/Library/Application Support/minecraft/saves |
| Linux: | ~/.minecraft/saves |
Acum că ați creat o copie de rezervă a lumilor dumneavoastră, puteți trece la actualizarea Minecraft fără să vă faceți griji că vă veți pierde progresul sau creațiile.
După ce ați descărcat cu succes cea mai recentă versiune de Minecraft, sunteți gata să instalați actualizarea. Urmați acești pași simpli pentru a instala actualizarea:
Este important de reținut că instalarea actualizării poate dura ceva timp, în funcție de performanțele computerului dvs. și de conexiunea la internet. Aveți răbdare și lăsați procesul de instalare să se termine înainte de a încerca să lansați jocul.
Felicitări! Ați instalat cu succes cea mai recentă actualizare pentru Minecraft. Bucurați-vă de explorarea noilor caracteristici și îmbunătățiri adăugate în actualizare.
Dacă aveți o versiune cracată a Minecraft Java Edition, este posibil ca actualizarea jocului să nu fie posibilă prin intermediul lansatorului oficial. De obicei, versiunile cracate nu primesc actualizări de la Mojang, dezvoltatorul Minecraft. Cu toate acestea, este posibil să existe lansatoare alternative sau metode alternative disponibile online care să vă permită să actualizați jocul, dar nu aprobăm și nu susținem utilizarea versiunilor cracate. Este întotdeauna recomandat să achiziționați și să jucați versiunea oficială a jocului Minecraft pentru a vă asigura cea mai bună experiență și suport din partea dezvoltatorilor.
Pokemon Ce bate ce? Dacă sunteți un fan al luptelor Pokemon, atunci știți că fiecare tip de Pokemon are puncte forte și puncte slabe. Să știi ce bate …
Citiți articolulCum de a găsi un clan bun în Clash of Clans? Aderarea la un clan bun în Clash of Clans vă poate îmbunătăți foarte mult experiența de joc. A face parte …
Citiți articolulCe înseamnă bază agricolă în Clash of Clans? Clash of Clans este un joc mobil popular care se bazează pe strategie și pe construirea armatei supreme …
Citiți articolulÎn ce lună și în ce an a apărut Among Us? Among Us, popularul joc multiplayer online, a luat cu asalt lumea jocurilor de noroc. Dezvoltat de …
Citiți articolulDying Light 2 trișează: Cum să-ți dai bani infinit și fiecare armă Cauți un avantaj în Dying Light 2? Ei bine, nu căutați mai departe! Cu ajutorul …
Citiți articolulCele mai mari scurgeri de informații din istoria jocurilor pe PC Scurgerile de informații au devenit un lucru obișnuit în lumea jocurilor, provocând …
Citiți articolul