Cum să vă ștergeți definitiv contul Genshin Impact: Un ghid pas cu pas
Cum să vă ștergeți contul Genshin Impact? Dacă v-ați decis că este timpul să renunțați la Genshin Impact și doriți să vă ștergeți definitiv contul, …
Citiți articolul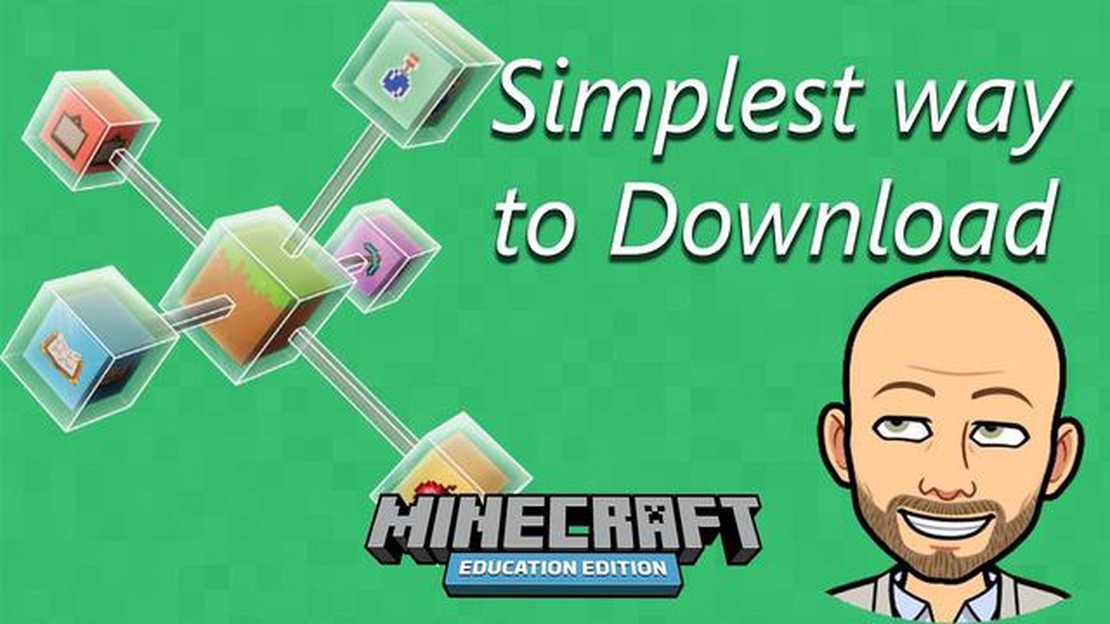
Minecraft Education Edition este un instrument educațional puternic care oferă elevilor un mod unic și captivant de a învăța. Cu mediul său virtual imersiv, elevii pot explora și crea, dezvoltând în același timp abilități importante, cum ar fi creativitatea, rezolvarea problemelor și gândirea critică.
Dacă sunteți un profesor sau un elev care dorește să se alăture comunității Minecraft Education Edition, acest ghid pas cu pas vă va ajuta să începeți. Urmați aceste instrucțiuni simple pentru a descărca Minecraft Education Edition și pentru a porni într-o aventură educațională captivantă.
În primul rând, vizitați site-ul oficial Minecraft Education Edition și navigați la secțiunea “Get Minecraft Education Edition”. Aici, veți găsi informații despre diferitele opțiuni de licențiere disponibile, inclusiv teste gratuite și abonamente. Alegeți opțiunea care se potrivește cel mai bine nevoilor dumneavoastră și faceți clic pe link-ul corespunzător.
În continuare, veți fi direcționat către pagina de descărcare. Asigurați-vă că computerul dvs. îndeplinește cerințele de sistem pentru Minecraft Education Edition înainte de a continua. După ce ați confirmat compatibilitatea, faceți clic pe butonul “Download” pentru a iniția procesul de descărcare.
După ce descărcarea este finalizată, localizați fișierul de instalare în dosarul de descărcări și faceți dublu clic pe el pentru a începe instalarea. Urmați instrucțiunile de pe ecran pentru a finaliza procesul de instalare. După ce instalarea este finalizată, puteți lansa Minecraft Education Edition și vă puteți conecta folosind contul dumneavoastră Minecraft sau Office 365.
Felicitări! Ați descărcat cu succes Minecraft Education Edition și sunteți gata să vă îmbarcați într-o experiență de învățare interactivă fără egal. Începeți să explorați lumea vastă a instrumentelor educaționale, a planurilor de lecții și a funcțiilor de colaborare din Minecraft și deblocați întregul potențial al învățării digitale.
Pentru a descărca Minecraft Education Edition, va trebui să aveți un cont Microsoft. Acest cont va fi folosit pentru a vă autentifica și a accesa software-ul Minecraft Education Edition.
Dacă aveți deja un cont Microsoft, puteți sări peste acest pas și treceți la pasul următor. Dacă nu aveți un cont Microsoft, puteți crea cu ușurință unul urmând pașii de mai jos:
Crearea unui cont Microsoft este rapidă și ușoară, iar acesta vă va oferi acces la Minecraft Education Edition și la alte servicii Microsoft.
Citește și: Învață cum să invoci impostorii în Among Us și să câștigi avantajul Numele articolului
Pentru a descărca Minecraft Education Edition, trebuie mai întâi să achiziționați o licență pentru acest software. Urmați pașii de mai jos pentru a face achiziția:
După finalizarea achiziției, veți primi o cheie de licență sau informații de conectare care vă vor permite să descărcați și să instalați Minecraft Education Edition pe dispozitivul dumneavoastră.
Este important să rețineți că Minecraft Education Edition este destinat în primul rând scopurilor educaționale și se adresează profesorilor și școlilor. Utilizatorii individuali pot, de asemenea, să achiziționeze și să utilizeze software-ul, dar termenii de licențiere pot varia.
După ce ați cumpărat sau achiziționat licențele pentru Minecraft Education Edition, urmați pașii de mai jos pentru a descărca și instala jocul:
Citește și: Află cum să obții Pușca cu impulsuri Overclocked în Fortnite
Nu, Minecraft Education Edition nu este gratuit. Este o versiune plătită a jocului, concepută special pentru uz educațional.
Costul Minecraft Education Edition variază în funcție de numărul de licențe de care aveți nevoie și de regiunea dumneavoastră. Puteți verifica detaliile privind prețurile pe site-ul oficial Minecraft Education Edition.
Cerințele de sistem pentru Minecraft Education Edition pot fi găsite pe site-ul oficial Minecraft Education Edition. Asigurați-vă că computerul dvs. îndeplinește aceste cerințe înainte de a încerca să descărcați jocul.
Da, Minecraft Education Edition poate fi descărcat pe calculatoare Mac. Procesul de descărcare și instalare a jocului este similar cu cel al computerelor Windows, dar asigurați-vă că selectați versiunea Mac atunci când descărcați.
Da, există un ghid pas cu pas disponibil pentru a descărca Minecraft Education Edition pe site-ul oficial Minecraft Education Edition. Acesta oferă instrucțiuni detaliate despre cum să descărcați și să instalați jocul atât pe computerele Windows, cât și pe cele Mac.
Cum să vă ștergeți contul Genshin Impact? Dacă v-ați decis că este timpul să renunțați la Genshin Impact și doriți să vă ștergeți definitiv contul, …
Citiți articolulCum să faci vopsea în Minecraft? Minecraft este un joc popular de tip sandbox care permite jucătorilor să își elibereze creativitatea și să …
Citiți articolulCum de a face un al doilea cont Coin Master? Sunteți un entuziast Coin Master care dorește să își dubleze distracția și recompensele? Crearea unui al …
Citiți articolulCum să vă transferați contul Call Of Duty Mobile pe un alt telefon? Dacă sunteți un fan al Call of Duty Mobile și ați jucat jocul pe telefonul dvs. …
Citiți articolulCum de a încrucișa flori Crossing Animal Crossing? Înmulțirea florilor este un aspect esențial al jocului în Animal Crossing. Prin încrucișarea …
Citiți articolulCum să începi jaful din Cayo Perico în GTA Online Cea mai recentă actualizare din GTA Online, Jaful din Cayo Perico, aduce jucătorilor o nouă aventură …
Citiți articolul