Descoperă locația monedelor Xp în Fortnite Obține toate monedele Xp ascunse
Unde sunt monedele Xp în Fortnite? Fortnite este un joc battle royale popular care a adunat milioane de jucători din întreaga lume. Unul dintre …
Citiți articolul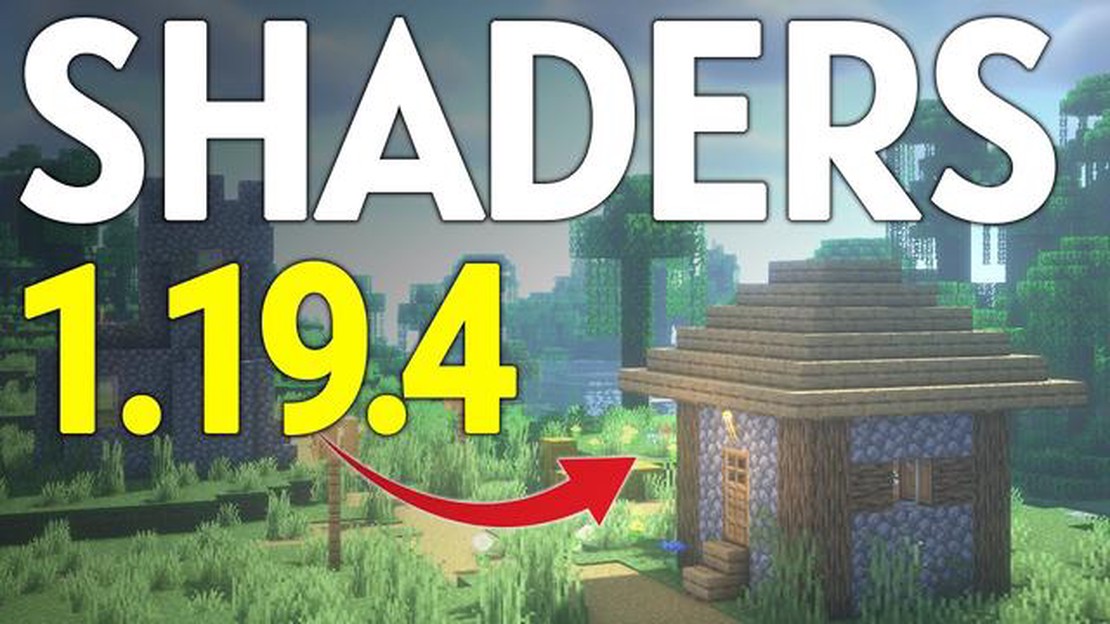
Dacă sunteți un fan al Minecraft, probabil că ați auzit de shaders. Shaders sunt îmbunătățiri grafice care pot transforma grafica jocului, făcându-l să arate mai realist și mai imersiv. De la adăugarea de lumini și umbre dinamice până la îmbunătățirea efectelor de apă și frunziș, shaderii pot îmbunătăți foarte mult experiența vizuală a jocului Minecraft.
În acest ghid pas cu pas, vă vom ghida prin procesul de descărcare a shaders pentru Minecraft. Fie că sunteți nou în materie de shaders sau un jucător veteran care dorește să încerce altele noi, acest ghid vă va ajuta să începeți.
1. Găsește un mod Shaders.
Primul pas este să găsești un mod de shaders care să se potrivească preferințelor tale. Există mai multe moduri de shaders populare disponibile pentru Minecraft, cum ar fi SEUS (Sonic Ether’s Unbelievable Shaders), KUDA Shaders și Sildur’s Vibrant Shaders. Aceste moduri au caracteristici și niveluri de performanță diferite, astfel încât îl puteți alege pe cel care se potrivește cel mai bine capacităților computerului dumneavoastră.
Tip: Puteți găsi mods shaders pe site-uri precum CurseForge sau pe Forumul Minecraft.
2. Descărcați și instalați Optifine
Înainte de a putea folosi shaders în Minecraft, va trebui să instalezi Optifine. Optifine este un mod care îmbunătățește performanța Minecraft și adaugă setări grafice suplimentare. De asemenea, permite suportul pentru shaders.
Pentru a descărca Optifine, accesați site-ul Optifine și găsiți versiunea care se potrivește cu versiunea dvs. de Minecraft. După ce ați descărcat fișierul Optifine JAR, faceți dublu clic pe el pentru a începe procesul de instalare. Asigură-te că selectezi “Install” atunci când apare opțiunea, iar Optifine va fi instalat pe computerul tău.
3. Instalați Shaders Mod.
După ce ați instalat Optifine, puteți instala acum mod-ul shaders. Pentru a face acest lucru, localizați fișierul JAR shaders mod pe care l-ați descărcat mai devreme. Deschideți lansatorul Minecraft și faceți clic pe “Launch Options” (Opțiuni de lansare). Apoi, alegeți versiunea Minecraft pentru care ați instalat Optifine și faceți clic pe “Add New”. Dați un nume noii configurații de lansare, iar în meniul derulant “Version” (Versiune), selectați versiunea Optifine pe care ați instalat-o. În cele din urmă, în câmpul “Game Directory” (Director de joc), căutați fișierul JAR al mod-ului shaders și selectați-l. Faceți clic pe “Save” (Salvare), iar mod-ul shaders va fi adăugat la lansatorul Minecraft.
4. Personalizați și aplicați Shaders
Aproape ați ajuns! Acum că aveți Optifine și mod-ul shaders instalat, puteți personaliza și aplica shaders în Minecraft. Lansați Minecraft și faceți clic pe “Options” (Opțiuni). În meniul “Video Settings” (Setări video), veți găsi un buton “Shaders…”. Faceți clic pe acesta pentru a accesa setările pentru shaders.
Citește și: Cine este cel mai rar personaj din Genshin Impact? Descoperă personajele greu de obținut
De acolo, puteți alege pachetul de shaders pe care doriți să îl utilizați și puteți ajusta diverse setări grafice, cum ar fi iluminarea, umbrele, reflexiile și altele. După ce sunteți mulțumit de personalizările dvs., faceți clic pe “Done” (Efectuat) pentru a aplica shaders în joc.
Asta este tot! Ați descărcat cu succes shaders pentru Minecraft. Bucurați-vă de explorarea graficii îmbunătățite și a experienței vizuale imersive pe care shaders le aduc jocului.
Dacă doriți să vă îmbunătățiți grafica din Minecraft și să vă îmbunătățiți experiența de joc, shaders poate fi o modalitate excelentă de a face acest lucru. Shaders sunt modificări ale jocului care adaugă efecte de iluminare realiste, texturi îmbunătățite și multe altele.
Iată un ghid pas cu pas despre cum să descărcați shaders pentru Minecraft:
Nu uitați că instalarea de shaders poate necesita un computer mai puternic pentru a funcționa fără probleme, deoarece acestea pot fi consumatoare de resurse. Asigurați-vă că computerul dvs. îndeplinește cerințele de sistem pentru shaders pe care alegeți să le instalați.
Cu acest ghid pas cu pas, ar trebui să puteți acum să descărcați și să instalați cu ușurință shaders pentru Minecraft, îmbunătățind efectele vizuale ale jocului și făcând experiența Minecraft și mai captivantă.
Citește și: Află cum să obții și să folosești jetoane Spider-Man Ghidul jocului Spider-Man
După ce ați instalat un mod de shader pentru Minecraft, puteți trece la alegerea și instalarea unui pachet de shader. Un shader pack este un set de fișiere care modifică modul în care grafica și efectele de iluminare din Minecraft apar în joc. Există numeroase shader pack-uri disponibile online, care oferă diferite stiluri și efecte vizuale. Iată un ghid pas cu pas despre cum să alegeți și să instalați un shader pack pentru Minecraft:
Felicitări! Ați ales și instalat cu succes un shader pack pentru Minecraft. Bucurați-vă de grafica îmbunătățită și de efectele de iluminare imersive în jocul dvs.
OptiFine este un mod Minecraft care permite o performanță mai bună și o personalizare a graficii. De asemenea, este necesar pentru ca majoritatea shaderilor să funcționeze. Iată cum să descărcați și să instalați OptiFine:
Asta este! Ați descărcat și instalat cu succes OptiFine. Acum puteți continua să descărcați și să instalați shaders pentru Minecraft.
După ce ați descărcat și instalat shaders pentru Minecraft, va trebui să configurați setările de shader pentru a obține efectele vizuale dorite. Urmați pașii de mai jos pentru a configura setările de shader:
Acum, după ce ați configurat setările de shader, puteți lansa o lume în Minecraft și puteți experimenta efectele vizuale îmbunătățite oferite de shaderi.
Descărcarea de shaders pentru Minecraft vă poate îmbunătăți foarte mult experiența de joc prin adăugarea unei grafice mai realiste și mai captivante în joc. Poate face ca efectele de iluminare, umbrele și reflexiile apei să arate mai impresionante și mai atrăgătoare din punct de vedere vizual.
Nu, shaderii nu sunt compatibile cu toate versiunile de Minecraft. Trebuie să vă asigurați că shaderele pe care le descărcați sunt concepute pentru versiunea specifică de Minecraft pe care o jucați. Există diferite shaders disponibile pentru diferite versiuni, așa că alegeți-l pe cel care se potrivește cu versiunea dvs. de joc.
Puteți găsi o varietate de shaders pentru Minecraft pe forumurile populare ale comunității Minecraft, pe site-uri web și pe platformele de modding. Unele dintre site-urile populare includ CurseForge, Planet Minecraft și Shaderpacks.com. Aceste site-uri web au o gamă largă de shaders disponibile pentru descărcare.
Da, puteți personaliza shaderele pe care le-ați descărcat pentru a se potrivi preferințelor dumneavoastră. Multe pachete de shaderi vin cu opțiuni personalizabile care vă permit să ajustați intensitatea diferitelor efecte grafice, cum ar fi iluminarea, umbrele și reflexiile. De obicei, puteți accesa aceste opțiuni de personalizare în meniul de setări al jocului sau într-un fișier de configurare separat pentru pachetul de shaderi.
Da, shaderii pot avea un impact asupra performanței jocului. Deoarece shaderele adaugă mai multe efecte grafice și calcule în joc, acestea necesită mai multă putere de procesare din partea GPU-ului computerului dumneavoastră. Dacă computerul dvs. nu este suficient de puternic, utilizarea de shaders poate cauza o scădere semnificativă a ratei de cadre și a performanței generale. Este recomandat să aveți un PC de jocuri decent, cu o placă grafică dedicată, pentru a vă bucura pe deplin de shaders fără a întâmpina probleme de performanță.
Unde sunt monedele Xp în Fortnite? Fortnite este un joc battle royale popular care a adunat milioane de jucători din întreaga lume. Unul dintre …
Citiți articolulCum să evoluezi Farfetch�d în Pokemon Go? Farfetch’d este un Pokemon unic și căutat în Pokemon Go. Cunoscut pentru evoluția sa exclusivă, jucătorii …
Citiți articolulCum să utilizați eticheta de nume în Minecraft? Dacă ți-ai dorit vreodată să îți personalizezi și să numești animalele de companie sau mobs în …
Citiți articolulCel mai bun Dragon Age: Origini mods Dragon Age: Origins, lansat în 2009, este un joc de rol (RPG) incredibil de popular, dezvoltat de BioWare. A …
Citiți articolulCât de mult este Minecraft Pc? Sunteți un fan al Minecraft PC și doriți să cumpărați o copie pentru aventurile dvs. de joc? Nu căutați mai departe! …
Citiți articolulUnde să găsești mistreți în Fortnite? Mistreții au devenit o resursă valoroasă în Fortnite, oferind jucătorilor o sursă de carne și materiale. Fie că …
Citiți articolul