Cum să evoluezi Eevee în Sylveon în Pokemon Sword Ghid pas cu pas
Cum să obțineți Sylveon în Pokemon Sword? În Pokemon Sword, una dintre multele evoluții interesante pe care le poți obține este Sylveon, evoluția de …
Citiți articolul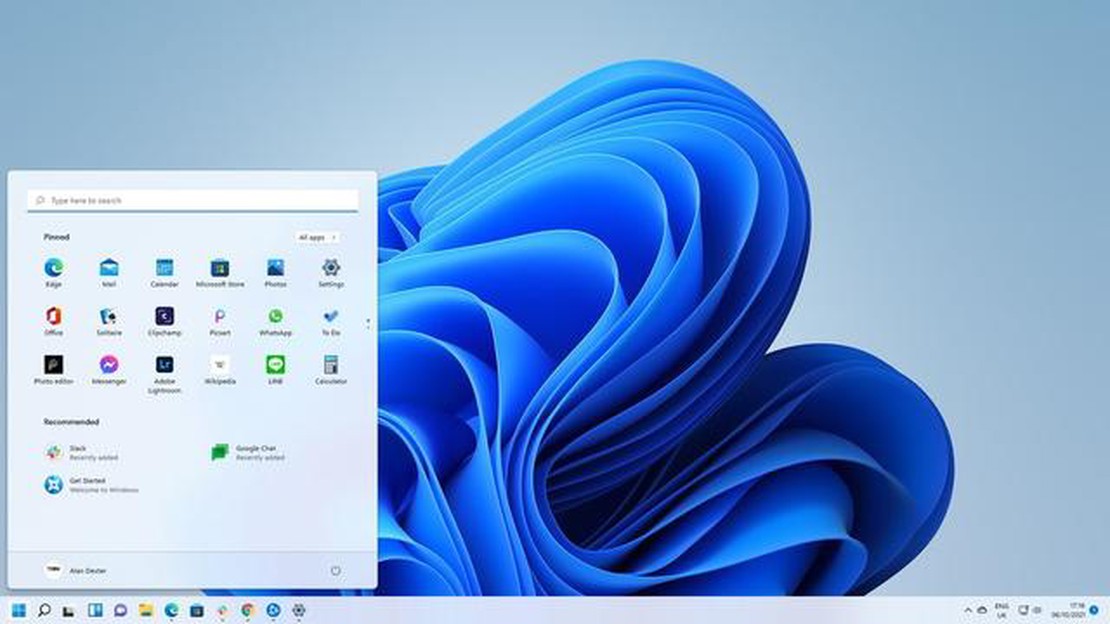
Windows 11 introduce un design nou și proaspăt, cu o bară de activități centrată, cu care utilizatorii obișnuiți cu tradiționala bară de activități aliniată la stânga ar putea avea nevoie de ceva timp pentru a se obișnui. Cu toate acestea, dacă preferați ca pictogramele să fie în partea stângă a barei de activități, nu vă faceți griji - există o modalitate simplă de a personaliza amplasarea.
Posibilitatea de a muta pictogramele din bara de activități în partea stângă este o caracteristică utilă care vă permite să vă personalizați experiența Windows 11. Prin plasarea pictogramelor în partea stângă, puteți avea o dispunere mai familiară și puteți avea acces rapid la aplicațiile și programele dvs. preferate.
Pentru a muta pictogramele din bara de activități în partea stângă în Windows 11, puteți urma acești pași:
Etapă 1:
Faceți clic dreapta pe un spațiu gol din bara de activități pentru a deschide meniul contextual. Apoi, faceți clic pe “Taskbar settings” pentru a deschide fereastra Taskbar settings.
Etapă 2:
În fereastra Taskbar settings, derulați în jos până la secțiunea ‘Taskbar behaviors’. În cadrul opțiunii ‘Taskbar alignment’ (Alinierea barei de activități), faceți clic pe meniul derulant și selectați ‘Left’ (Stânga).
Etapă 3:
După selectarea ‘Left’ (Stânga), veți vedea instantaneu cum pictogramele din bara de activități se mută în partea stângă a ecranului. Acum vă puteți bucura de aspectul mai familiar aliniat la stânga.
Sfat: Dacă vă răzgândiți și doriți să reveniți la aspectul centrat al barei de sarcini, urmați pur și simplu aceiași pași și selectați ‘Center’ din meniul derulant din secțiunea ‘Taskbar alignment’.
Prin mutarea cu ușurință a pictogramelor din bara de activități în partea stângă în Windows 11, puteți personaliza aspectul pentru a se potrivi preferințelor dvs. și pentru a vă spori productivitatea. Indiferent dacă preferați o bară de activități centrată sau aliniată la stânga, Windows 11 vă oferă flexibilitatea de a alege aspectul care funcționează cel mai bine pentru dumneavoastră.
Bara de activități Windows 11 a suferit unele modificări față de versiunile anterioare, iar una dintre aceste modificări este plasarea implicită a pictogramelor din bara de activități în centru. Cu toate acestea, dacă preferați pictogramele tradiționale din bara de activități aliniate la stânga sau pur și simplu doriți să personalizați aspectul, puteți muta cu ușurință pictogramele din bara de activități în stânga.
Pentru a muta pictogramele din bara de activități Windows 11 spre stânga, urmați acești pași simpli:
Citește și: SimCity: O lansare dezastruoasă care a ucis seria
După ce ați selectat opțiunea “Left” (Stânga), pictogramele din bara de activități vor fi mutate în partea stângă a ecranului. Acest lucru vă va oferi o dispunere mai familiară și va facilita navigarea în bara de activități.
Rețineți că puteți personaliza și alte setări ale barei de activități în fereastra “Taskbar settings”. De exemplu, puteți alege să afișați butoanele barei de activități pe toate barele de activități sau numai pe ecranul principal, să ascundeți pictogramele de sistem sau să activați sau să dezactivați funcția de ascundere automată a barei de activități.
Personalizarea aspectului barei de activități în Windows 11 vă permite să vă personalizați computerul și să îl faceți să funcționeze mai bine pentru dumneavoastră. Prin mutarea pictogramelor din bara de activități în stânga, puteți crea un flux de lucru mai eficient și puteți adapta aspectul desktopului la preferințele dumneavoastră.
Rețineți că Windows 11 este un sistem de operare nou, cu caracteristici și opțiuni de design diferite în comparație cu versiunile anterioare. În timp ce unii utilizatori pot prefera noile pictograme centrate din bara de activități, alții pot găsi aspectul aliniat la stânga mai confortabil și mai familiar.
Citește și: Pergamentul celest Genshin Impact: Eliberează puterea stelelor
Pro | Contra | Contra | | — | — | | * Oferă un aspect mai tradițional
În concluzie, dacă preferați pictogramele din bara de activități aliniate la stânga în Windows 11 sau doriți să personalizați aspectul barei de activități după bunul dumneavoastră plac, mutarea pictogramelor la stânga este un proces simplu. Urmând pașii descriși mai sus, puteți schimba cu ușurință alinierea barei de activități și puteți crea un flux de lucru mai familiar și mai eficient pe computerul dumneavoastră cu Windows 11.
Mutarea pictogramelor din bara de activități în partea stângă a ecranului în Windows 11 oferă mai multe beneficii:
În concluzie, mutarea pictogramelor din bara de activități în partea stângă a ecranului în Windows 11 oferă o vizibilitate îmbunătățită, o productivitate sporită, o organizare personalizabilă și un acces mai ușor la meniul Start. Aceste beneficii pot contribui la o experiență de utilizare mai ușoară și mai eficientă a sistemului de operare Windows.
Dacă ați făcut recent actualizarea la Windows 11 și doriți să personalizați aspectul barei de activități, mutarea pictogramelor în partea stângă a ecranului poate oferi un aspect nou și proaspăt. Urmați acești pași simpli pentru a muta pictogramele din bara de activități în partea stângă în Windows 11:
Acum ați reușit să mutați cu succes pictogramele din bara de activități în partea stângă a ecranului în Windows 11. Experimentați cu diferite setări ale barei de activități pentru a vă personaliza biroul și pentru a vă îmbunătăți experiența generală de utilizare.
Da, puteți muta cu ușurință pictogramele din bara de activități spre stânga în Windows 11.
Pentru a muta pictogramele din bara de activități spre stânga în Windows 11, puteți face clic dreapta pe bara de activități, mergeți la “Setări bara de activități” și apoi, în secțiunea “Comportamente bara de activități”, selectați “Stânga” din meniul derulant “Aliniere bara de activități”.
Da, este posibil să mutați pictogramele din bara de activități în partea dreaptă în Windows 11. Trebuie doar să urmați aceiași pași menționați mai sus, dar alegeți “Right” în loc de “Left” în meniul derulant “Taskbar alignment”.
În prezent, Windows 11 nu are o opțiune încorporată pentru a muta pictogramele din bara de activități în centru. Cu toate acestea, puteți utiliza un software terț sau instrumente de personalizare pentru a realiza acest lucru.
Nu, mutarea pictogramelor din bara de sarcini spre stânga nu va afecta funcționalitatea generală a Windows 11. Este doar o preferință vizuală și nu afectează performanța sau funcționalitatea sistemului de operare.
Da, pe lângă mutarea pictogramelor din bara de activități spre stânga sau spre dreapta, puteți, de asemenea, să personalizați aranjamentul acestora prin glisarea și plasarea lor în ordinea dorită.
Cum să obțineți Sylveon în Pokemon Sword? În Pokemon Sword, una dintre multele evoluții interesante pe care le poți obține este Sylveon, evoluția de …
Citiți articolulCum să-ți faci propriul card Pokemon? Bine ați venit la ghidul nostru cuprinzător despre cum să vă faceți propria carte Pokemon! Fie că ești un fan …
Citiți articolulCo-op Skyrim este în sfârșit real și funcționează aproape exact cum am sperat De ani de zile, fanii jocului The Elder Scrolls V: Skyrim au visat la …
Citiți articolulUnde este apartamentul Predators în Fortnite? Ești pregătit pentru o aventură plină de adrenalină în Fortnite? Pășește în lumea Fortnite și pornește …
Citiți articolulCum de a prinde Shark Animal Crossing? Dacă sunteți un jucător pasionat de Animal Crossing, știți cât de interesant poate fi să prindeți creaturi rare …
Citiți articolulCum să reporniți Genshin Impact? Doriți să începeți din nou în Genshin Impact? Poate doriți să încercați un personaj diferit, să explorați o nouă …
Citiți articolul