Găsiți relaxare explorând frumoasele ferme din Stardew Valley
Haideți să ne destresăm pentru un minut uitându-ne la frumoasele ferme din Stardew Valley Scăpați de agitația din viața de zi cu zi și intrați în …
Citiți articolul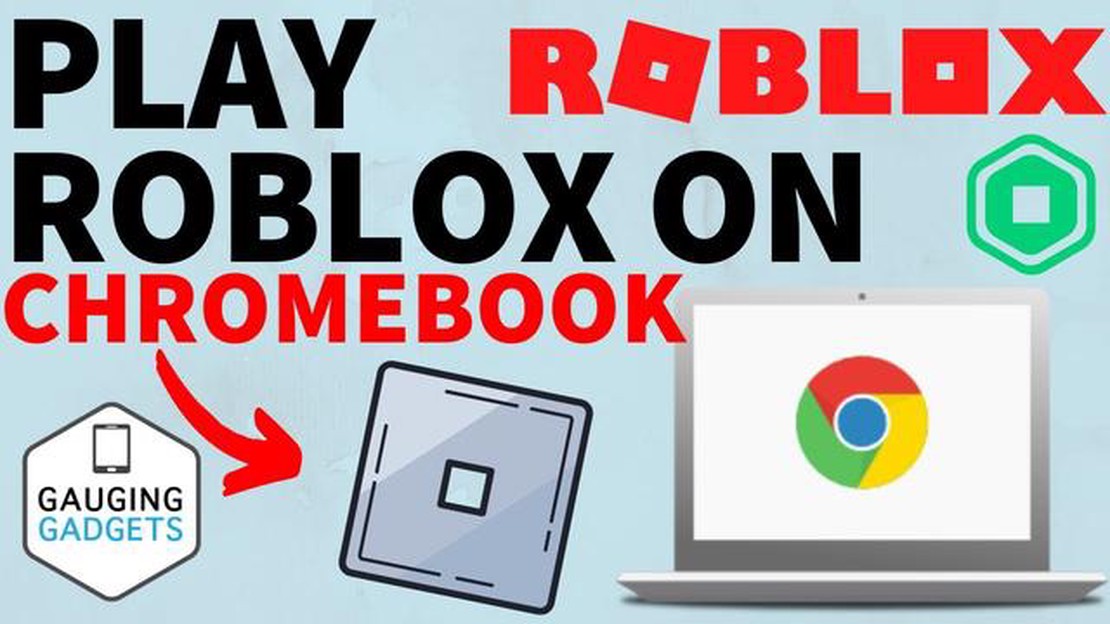
Dacă sunteți un pasionat de Roblox și dețineți un Chromebook, s-ar putea să vă întrebați dacă este posibil să jucați Roblox pe dispozitivul dumneavoastră. Vestea bună este că da, este posibil! În acest ghid pas cu pas, vă vom ghida prin procesul de instalare a Roblox pe Chromebook-ul dumneavoastră.
Etapa 1: Activați Google Play Store.
Primul lucru pe care trebuie să îl faci este să activezi Google Play Store pe Chromebook-ul tău. Pentru a face acest lucru, mergeți la meniul de setări și faceți clic pe “Apps” sau “Play Store”. De acolo, activați opțiunea de a instala aplicații din Google Play Store.
Etapa 2: Descărcați Roblox.
După ce ați activat Google Play Store, căutați “Roblox” în bara de căutare și faceți clic pe aplicație atunci când aceasta apare în rezultatele căutării. Faceți clic pe butonul “Install” (Instalare) pentru a începe să descărcați Roblox pe Chromebook-ul dumneavoastră.
Etapa 3: Lansați Roblox.
După ce aplicația a terminat de descărcat, puteți lansa Roblox din lansatorul de aplicații al Chromebook-ului dumneavoastră. Faceți clic pe pictograma Roblox pentru a deschide aplicația și pentru a începe să vă jucați jocurile Roblox preferate.
Te rugăm să reții că este posibil ca unele modele mai vechi de Chromebook-uri să nu fie compatibile cu Roblox. Asigurați-vă că aveți un model mai nou care acceptă Google Play Store înainte de a încerca să instalați Roblox.
Cu acest ghid pas cu pas, vă puteți bucura acum de jocul Roblox pe Chromebook-ul dumneavoastră. Distracție plăcută în explorarea lumii vaste a Roblox și descoperirea de noi jocuri de jucat!
Dacă sunteți un fan Roblox și dețineți un Chromebook, s-ar putea să vă întrebați cum să instalați Roblox pe dispozitivul dumneavoastră. Deși nu este la fel de simplu ca instalarea pe un computer Windows sau Mac, este totuși posibil. Iată un ghid pas cu pas pentru a vă ajuta să începeți:
sudo apt install steamAcest lucru va instala Steam, care este o platformă care vă permite să jucați jocuri, inclusiv Roblox, pe Linux. 3. Deschideți Steam: După ce Steam este instalat, deschideți-l și creați un cont nou, dacă nu aveți deja unul. Conectați-vă la contul Steam. 4. Instalați Roblox: În aplicația Steam, căutați Roblox în magazin și faceți clic pe butonul “Play Game”. Urmează instrucțiunile de pe ecran pentru a instala Roblox pe Chromebook-ul tău. 5. Lansează Roblox: După ce Roblox este instalat, du-te înapoi în aplicația Steam, caută Roblox în bibliotecă și fă clic pe butonul “Play” (Joacă) pentru a lansa jocul.
Asta este! Ai instalat cu succes Roblox pe Chromebook-ul tău. Acum vă puteți bucura să jucați jocurile Roblox preferate pe dispozitivul dvs. Joc fericit!
Citește și: Ce este Call Of Duty WW2 Season Pass? Află toate detaliile aici!
Dacă doriți să instalați Roblox pe Chromebook-ul dvs., trebuie mai întâi să activați Developer Mode. Acest mod vă permite să vă personalizați dispozitivul și să instalați aplicații din afara Google Play Store.
Rețineți că activarea Developer Mode va șterge toate datele de pe Chromebook-ul dumneavoastră, așa că asigurați-vă că faceți o copie de rezervă a fișierelor importante înainte de a continua.
Citește și: Află cum să-ți monetizezi abilitățile de joc în Call of Duty
După ce ați activat Developer Mode, puteți trece la instalarea Roblox pe Chromebook-ul dumneavoastră.
Dacă doriți să deblocați întregul potențial al Chromebook-ului dvs. și să aveți acces la o gamă largă de software și opțiuni de personalizare, puteți instala Linux pe Chromebook. Iată un ghid pas cu pas despre cum să faceți acest lucru:
Felicitări! Ați instalat cu succes Linux pe Chromebook-ul dumneavoastră. Acum vă puteți bucura de întreaga putere și flexibilitate a unui sistem de operare Linux pe dispozitivul dumneavoastră.
Pentru a descărca și instala Roblox pe Chromebook-ul dumneavoastră, va trebui să urmați acești pași:
După ce aplicația Roblox este deschisă, vă puteți conecta la contul dumneavoastră Roblox sau puteți crea unul nou dacă nu aveți un cont existent. După ce vă conectați, puteți începe să jucați jocuri și să explorați platforma Roblox direct de pe Chromebook-ul dumneavoastră.
Notă: Este important să vă păstrați Chromebook-ul actualizat la cea mai recentă versiune de Chrome OS pentru a asigura compatibilitatea cu aplicația Roblox. În plus, este posibil ca unele modele mai vechi de Chromebook să nu poată rula aplicația Roblox din cauza unor limitări hardware.
Da, puteți juca Roblox pe Chromebook-ul dvs. prin instalarea versiunii Android a jocului. Urmați ghidul pas cu pas din articol pentru a afla cum să instalați Roblox pe Chromebook-ul dumneavoastră.
Dacă Chromebook-ul dvs. nu acceptă Google Play Store, nu veți putea să instalați direct Roblox din Play Store. Cu toate acestea, poți încerca să folosești un emulator Android, cum ar fi ARC Welder, pentru a rula Roblox pe Chromebook-ul tău. Articolul vă oferă un ghid pas cu pas despre cum să instalați Roblox folosind ARC Welder.
Nu, nu puteți instala Roblox pe Chromebook-ul dvs. fără a activa modul dezvoltator. Activarea modului dezvoltator este necesară pentru a instala aplicații terțe precum Roblox pe un Chromebook.
Da, dacă Chromebook-ul dvs. acceptă Linux, puteți încerca să instalați versiunea Linux a Roblox pe Chromebook. Articolul vă oferă un ghid pas cu pas despre cum să instalați Roblox folosind Linux pe un Chromebook.
Haideți să ne destresăm pentru un minut uitându-ne la frumoasele ferme din Stardew Valley Scăpați de agitația din viața de zi cu zi și intrați în …
Citiți articolulCum să construiești cea mai bună armură din Valheim Valheim este un joc de supraviețuire popular care provoacă jucătorii să exploreze o lume deschisă …
Citiți articolulCum să obțineți pietre prețioase în Clash Royale? Clash Royale este un joc mobil popular dezvoltat de Supercell, care combină elemente de jocuri de …
Citiți articolulLa ce nivel evoluează Haunter în Pokémon Sword și cum evoluează Haunter: Un ghid pentru antrenori Pokemon Sword este un joc video captivant care oferă …
Citiți articolulÎn sfârșit, cineva a transformat “tetrisul de inventar” într-un întreg joc video Dacă v-ați chinuit vreodată să vă potriviți toate lucrurile în dulap …
Citiți articolulCum să folosești vrăjitoarele în Clash of Clans? Clash of Clans este un joc de strategie popular care necesită o planificare și o execuție atentă …
Citiți articolul