Call of Duty Cold War на PS4: Цена и доступность
Сколько стоит Call Of Duty Cold War на Ps4? Долгожданная игра Call of Duty Cold War наконец-то вышла, и владельцы PlayStation 4 с нетерпением ждут ее …
Читать статью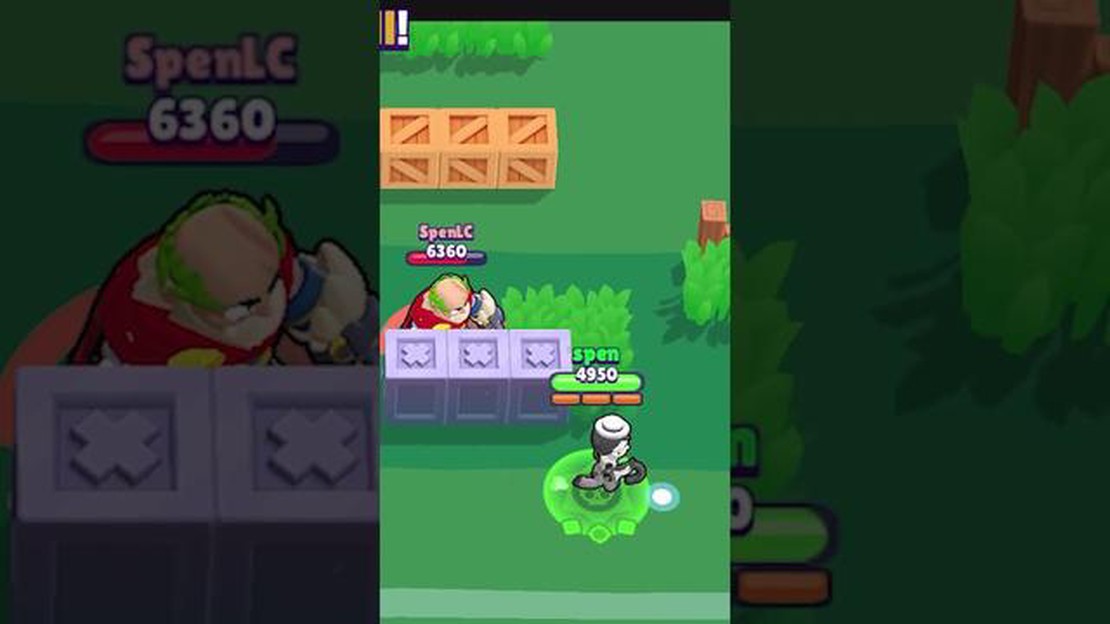
Brawl Stars - популярная мобильная игра с напряженными многопользовательскими сражениями. Многие игроки предпочитают использовать стандартные экранные элементы управления для перемещения своих персонажей. Однако некоторым игрокам удобнее использовать для перемещения клавиши со стрелками. Если вы относитесь к таким игрокам, то вам повезло, так как в этом руководстве мы расскажем вам, как изменить управление Brawl Stars на клавиши со стрелками.
Шаг 1: Установите эмулятор BlueStacks.
Первым шагом к замене управления Brawl Stars на клавиши со стрелками будет установка эмулятора BlueStacks на ваш компьютер. BlueStacks - это эмулятор Android, позволяющий запускать приложения Android на ПК. Вы можете скачать BlueStacks с официального сайта и, следуя инструкциям по установке, установить его на свой компьютер.
Шаг 2: Откройте Brawl Stars в BlueStacks.
После успешной установки BlueStacks откройте его и найдите Brawl Stars в магазине приложений. Скачайте и установите игру на BlueStacks, как на обычном Android-устройстве. Обязательно войдите в свою учетную запись Google, чтобы весь игровой прогресс был синхронизирован.
Шаг 3: Настройка управления клавишами.
Запустив Brawl Stars на BlueStacks, нажмите на кнопку “Управление” на правой боковой панели. Откроется меню сопоставления клавиш, в котором можно настроить управление по своему вкусу. Нажмите на значок клавиши со стрелками и перетащите его в нужное место на экране. Вы также можете назначить другие клавиши для различных действий, например, для атаки или использования специальных способностей.
Шаг 4: Сохранить и применить изменения.
После того как вы настроили управление клавишами, нажмите на кнопку “Сохранить”, чтобы сохранить изменения. Теперь при игре в Brawl Stars на BlueStacks вы сможете управлять персонажем с помощью клавиш со стрелками или любых других назначенных вами клавиш. Не забудьте применить изменения перед закрытием меню отображения клавиш.
Вот и все! Вы успешно переключили управление Brawl Stars на клавиши со стрелками. Теперь вы можете наслаждаться игрой, используя наиболее удобные для вас элементы управления. Не стесняйтесь экспериментировать с различными назначениями клавиш, пока не найдете идеальный вариант, соответствующий вашему стилю игры.
Переключение управления в Brawl Stars на клавиши со стрелками может сделать игру более привычной и удобной для игроков. Ниже приведено пошаговое руководство по изменению управления:
Читайте также: Получите эти дико мощные перчатки Baldur's Gate 3 во втором акте, пока не стало слишком поздно
Выполнив эти действия, вы сможете легко изменить схему управления Brawl Stars на клавиши со стрелками и улучшить свои игровые возможности. Не забудьте настроить параметры чувствительности в соответствии с вашими потребностями и предпочтениями. Счастливой игры!
Brawl Stars - популярная мобильная игра, в которой обычно используются экранные элементы управления. Однако некоторым игрокам может быть удобнее или проще использовать для передвижения клавиши со стрелками, а не экранное управление. Переключение управления на клавиши со стрелками может дать несколько преимуществ:
Чтобы изменить управление Brawl Stars на клавиши со стрелками, следуйте приведенному ниже пошаговому руководству. После внесения изменений вы сможете начать играть в Brawl Stars, используя для передвижения клавиши со стрелками!
Чтобы переключить управление Brawl Stars на клавиши со стрелками, необходимо загрузить и установить на компьютер эмулятор. Эмулятор - это программа, позволяющая имитировать среду другой операционной системы. В данном случае для запуска Brawl Stars на компьютере будет использоваться эмулятор Android.
Ниже описаны шаги по загрузке и установке эмулятора:
После выполнения этих действий вы сможете играть в Brawl Stars на компьютере, используя для управления клавиши со стрелками. Обязательно настройте управление в настройках эмулятора таким образом, чтобы для перемещения использовались клавиши со стрелками, а для действий - любые другие клавиши.
Читайте также: Какова стоимость разработки Call of Duty? Анализ стоимости
Не забудьте проверить системные требования эмулятора и убедиться, что ваш компьютер им соответствует. Кроме того, имейте в виду, что использование эмулятора может повлиять на производительность Brawl Stars, поэтому для достижения наилучших результатов настройте соответствующие параметры.
После установки BlueStacks и запуска Brawl Stars необходимо настроить управление так, чтобы оно использовало клавиши со стрелками, а не сенсорное управление по умолчанию. Вот как это сделать:
Теперь вы можете использовать клавиши со стрелками на клавиатуре для управления персонажем в игре Brawl Stars. Это обеспечит более удобное и точное управление игрой по сравнению с оригинальным сенсорным управлением.
Да, вы можете изменить управление на клавиши со стрелками, следуя пошаговому руководству.
Вы можете изменить элементы управления в Brawl Stars, зайдя в меню настроек и выбрав опцию “Controls”.
Использование клавиш со стрелками для управления в Brawl Stars обеспечивает более точное перемещение и облегчает навигацию по экрану.
Да, можно изменить управление на клавиши со стрелками как на устройствах iOS, так и на устройствах Android.
Да, Brawl Stars предлагает несколько вариантов управления, включая джойстик и тап-перемещение.
Нет, перезапускать игру не нужно. Изменения в управлении будут применены немедленно.
Нет, настроить управление клавишами со стрелками невозможно. Они настроены на движения клавиш со стрелками по умолчанию.
Сколько стоит Call Of Duty Cold War на Ps4? Долгожданная игра Call of Duty Cold War наконец-то вышла, и владельцы PlayStation 4 с нетерпением ждут ее …
Читать статьюЧто хорошо противостоит обычным покемонам? Покемоны нормального типа - одни из самых распространенных и универсальных в игре. Благодаря отсутствию …
Читать статьюКак перевести Clash Of Clans без Game Center? Если вы являетесь заядлым игроком в Clash of Clans, вы можете столкнуться с необходимостью перенести …
Читать статьюКак получить эмоции в Animal Crossing New Horizons Animal Crossing: New Horizons покорила игровой мир с момента своего выхода в марте 2020 г. Игра …
Читать статьюКак переместить дом в Animal Crossing? Animal Crossing - это популярная игра-симулятор, позволяющая игрокам создавать и настраивать свой собственный …
Читать статьюКогда выйдет новое обновление Fortnite? Популярная игра Fortnite, разработанная компанией Epic Games, продолжает покорять игроков по всему миру …
Читать статью