Пошаговое руководство: Как играть в Call of Duty Black Ops 3 онлайн
Как играть в Call Of Duty Black Ops 3 Online? Call of Duty Black Ops 3 - одна из самых популярных видеоигр в жанре шутера от первого лица, которой …
Читать статью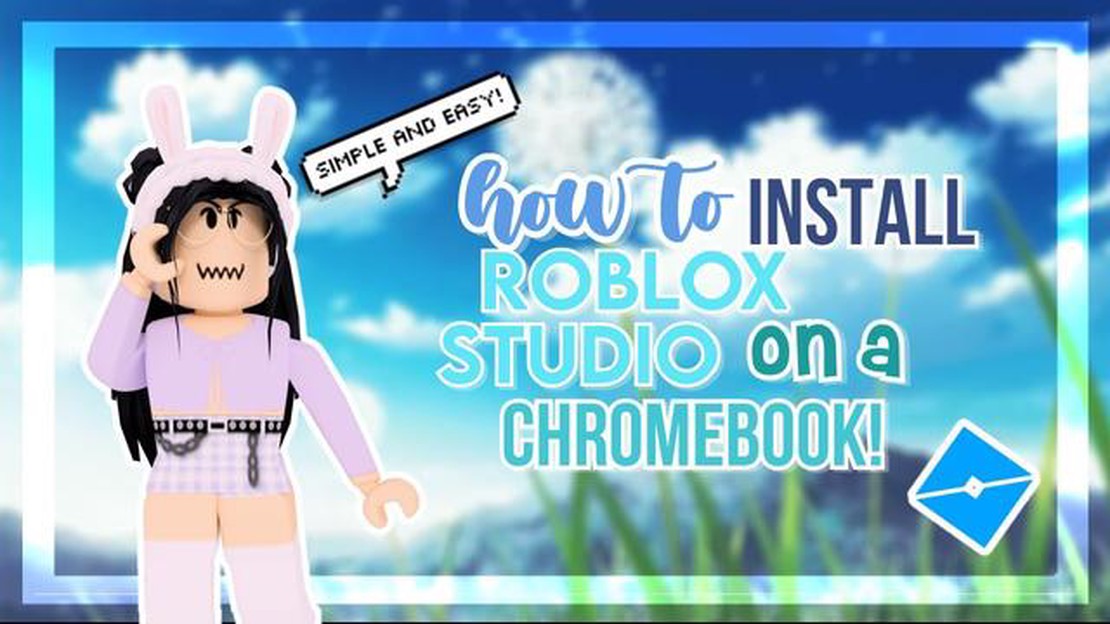
Если вы увлекаетесь игрой Roblox и являетесь владельцем ноутбука Chromebook, то, возможно, задаетесь вопросом, как установить Roblox Studio на свое устройство. Roblox Studio - это мощный инструмент разработки, позволяющий пользователям создавать собственные игры на платформе Roblox. К сожалению, Roblox Studio официально не доступна для Chromebook через Play Store. Однако, выполнив несколько простых действий, вы сможете получить доступ к Roblox Studio и использовать ее на своем Chromebook.
Чтобы запустить Roblox Studio на Chromebook, необходимо включить на устройстве режим Linux (Beta). Linux (Beta) позволяет запускать на Chromebook приложения Linux, в том числе Roblox Studio. Включение Linux (Beta) на Chromebook - несложный процесс:
После включения Linux (Beta) на Chromebook можно установить и использовать Roblox Studio:
sudo apt update.sudo apt install -y roblox-studio.roblox-studio в Терминале.Roblox Studio - это мощный инструмент, позволяющий пользователям создавать и разрабатывать собственные игры на популярной игровой онлайн-платформе Roblox. Хотя Roblox Studio предназначена в основном для компьютеров Windows и Mac, ее можно запустить и на Chromebook, приложив немного усилий. Ниже приведено пошаговое руководство, которое поможет вам запустить Roblox Studio на вашем Chromebook.
sudo apt-get update
sudo apt-get install -y roblox-studio
roblox-studio
Читайте также: Узнайте, где находится штаб-квартира Roblox3. Тестирование и публикация игры:. После завершения создания игры можно протестировать ее в Roblox Studio, чтобы убедиться, что все работает так, как задумано. После этого можно опубликовать игру на платформе Roblox и поделиться ею с другими игроками.
Помните, что работа Roblox Studio на Chromebook может иметь некоторые ограничения по сравнению с работой на традиционном настольном компьютере или ноутбуке. Могут возникнуть проблемы с производительностью или появиться функции, которые не полностью поддерживаются в Chrome OS. Тем не менее, выполнив описанные выше действия, вы сможете насладиться мощными возможностями Roblox Studio по разработке игр на своем Chromebook.
Прежде чем приступить к установке Roblox Studio на Chromebook, необходимо проверить совместимость и системные требования, чтобы процесс установки прошел гладко. Для этого необходимо выполнить следующие действия:
Если ваш Chromebook отвечает всем требованиям совместимости и системным требованиям, вы можете переходить к следующему шагу установки Roblox Studio. В противном случае, возможно, потребуется обновить Chromebook или использовать другое устройство для запуска Roblox Studio.
Чтобы установить Roblox Studio на Chromebook, необходимо включить режим разработчика. Этот режим позволяет вносить в программное обеспечение устройства изменения, которые обычно ограничены при обычном использовании.
Прежде чем приступить к работе, необходимо понимать, что включение режима разработчика приведет к перезагрузке Chromebook и удалению всех локальных данных. Поэтому перед началом работы обязательно сделайте резервную копию всех важных файлов.
Читайте также: Сколько стоит Java Minecraft? Узнайте цену [Название сайта]
Ниже приведено пошаговое руководство по включению режима разработчика на Chromebook:
Теперь, когда режим разработчика включен на Chromebook, можно приступить к установке Roblox Studio и изучению ее возможностей для создания собственных игр и развлечений.
Если вы хотите запустить Roblox Studio на Chromebook, то сначала необходимо установить на устройство Linux. Чтобы запустить Linux, выполните следующие действия:
sudo apt-get install git и нажмите Enter, чтобы установить Git на вашу систему.git clone https://github.com/roblox-linux-wrapper и нажмите Enter, чтобы загрузить Roblox Linux Wrapper../roblox-linux-wrapper.sh для начала установки.roblox-studio в Терминале.Теперь вы можете наслаждаться созданием игр и развлечений Roblox прямо с вашего Chromebook, используя Roblox Studio!
Да, можно загрузить и использовать Roblox Studio на Chromebook. Однако необходимо убедиться, что ваш Chromebook поддерживает запуск приложений для Android.
Чтобы проверить, поддерживает ли ваш Chromebook работу с приложениями Android, зайдите в меню “Настройки”, нажмите на “Приложения” и посмотрите, есть ли там опция включения приложений Android. Если опция есть, значит, ваш Chromebook совместим.
Если ваш Chromebook не поддерживает работу с приложениями Android, вы не сможете загрузить и использовать Roblox Studio непосредственно на своем устройстве. Возможно, вам придется воспользоваться другим устройством или найти альтернативные способы доступа к Roblox Studio.
Да, для запуска Roblox Studio на Chromebook можно использовать эмулятор, например Bluestacks. Это позволит запускать приложения Android на Chromebook, даже если он не поддерживает их изначально. Однако следует помнить, что производительность может быть не такой высокой, как на устройствах с поддержкой Android.
Да, альтернативы Roblox Studio для пользователей Chromebook существуют. Одной из популярных альтернатив является веб-приложение Roblox Studio, которое позволяет создавать и редактировать игры Roblox прямо в браузере без необходимости загрузки какого-либо программного обеспечения.
Да, существуют определенные системные требования для работы Roblox Studio на Chromebook. Ваш Chromebook должен иметь не менее 4 ГБ оперативной памяти, достойный процессор и достаточно места для хранения данных, чтобы загрузить и запустить Roblox Studio. Кроме того, убедитесь, что на вашем Chromebook установлена последняя версия Chrome OS.
Как играть в Call Of Duty Black Ops 3 Online? Call of Duty Black Ops 3 - одна из самых популярных видеоигр в жанре шутера от первого лица, которой …
Читать статьюКак использовать карты Amiibo Animal Crossing New Leaf? Добро пожаловать в наше полное руководство по использованию карт Amiibo в игре Animal Crossing …
Читать статьюЧто делает поедание фруктов в Animal Crossing? Animal Crossing - популярная видеоигра, в которой игроки могут создавать и управлять своим собственным …
Читать статьюЛучшие аксессуары для паровых палуб в 2023 году По мере развития игровой индустрии растет и спрос на новейшие и лучшие игровые аксессуары. В связи с …
Читать статьюПромокоды Logitech на август 2023 года Ищете выгодное предложение на новейшие технологии от Logitech? Не сомневайтесь! Мы собрали лучшие промокоды …
Читать статьюОкеанские базы Minecraft - это тонкий баланс хитрого дизайна и надвигающейся катастрофы Океанские базы становятся все более популярными среди игроков …
Читать статью