Когда выйдет Call Of Duty Infinite Warfare? Дата выхода и подробности
Когда выйдет Call Of Duty Infinite Warfare? Call of Duty Infinite Warfare, очередная часть популярной франшизы шутеров от первого лица, должна выйти 4 …
Читать статью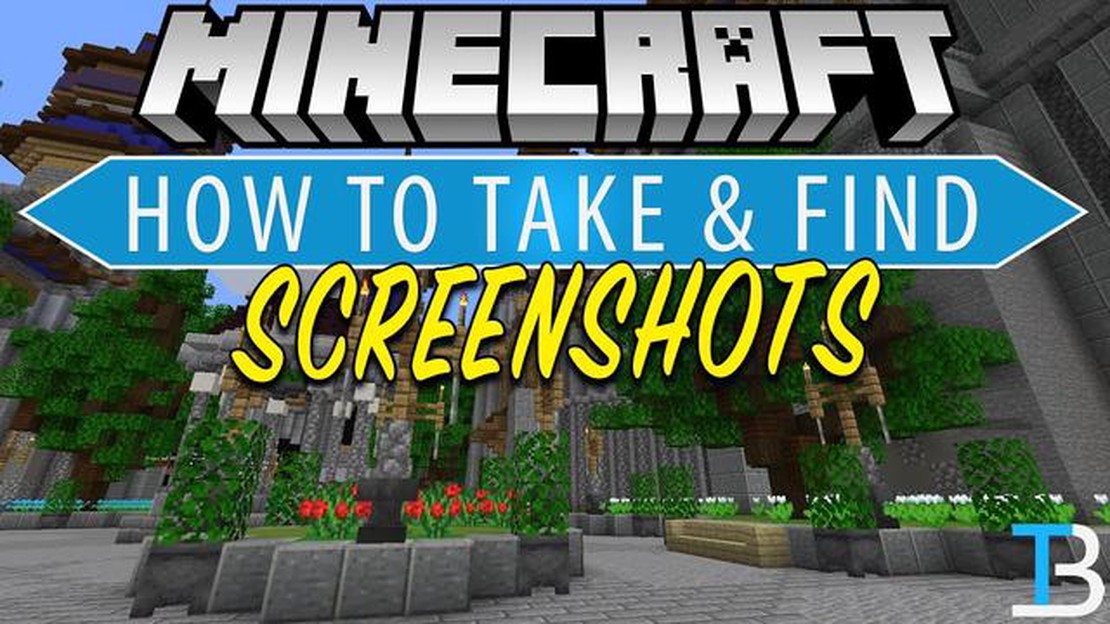
Вы любитель Minecraft, который любит запечатлевать красивые моменты в игре? Делать скриншоты в Minecraft проще, чем вы думаете! В этом пошаговом руководстве мы расскажем вам, как делать потрясающие скриншоты в Minecraft и сохранять их для последующего просмотра или обмена с друзьями.
Шаг 1: Нажмите клавишу F2 на клавиатуре. Эта клавиша является клавишей по умолчанию для создания скриншотов в Minecraft. Кроме того, можно зайти в меню параметров игры и назначить другую клавишу для создания скриншотов.
Шаг 2: После нажатия клавиши скриншота в чате появится сообщение “Сохранен скриншот как [имя]”. Имя [name] представляет собой имя файла скриншота. По умолчанию скриншот будет сохранен в папке игры Minecraft.
Шаг 3: Чтобы найти сохраненные скриншоты, необходимо найти папку с игрой Minecraft. В зависимости от операционной системы папка игры Minecraft по умолчанию может располагаться по-разному. В Windows ее можно найти, перейдя в папку %appdata% и перейдя к папке .minecraft.
Шаг 4: Найдя папку с игрой Minecraft, откройте папку screenshots. Здесь хранятся все сохраненные скриншоты. Теперь вы можете просматривать, редактировать или делиться своими скриншотами.
Теперь, когда вы знаете, как сделать скриншот в Minecraft, вы можете запечатлеть свои любимые моменты в игре и поделиться ими со всем миром. Будь то захватывающий дух пейзаж, впечатляющее строение или забавный момент, скриншоты - отличный способ сохранить воспоминания о Minecraft. Так что вперед, нажимайте на клавишу скриншота и начинайте запечатлевать магию Minecraft!
Чтобы сделать скриншот в Minecraft, выполните следующие простые действия:
Выполнив следующие действия, вы сможете легко сделать снимок экрана в Minecraft и сохранить его для последующего использования или передачи другим пользователям.
Прежде чем приступить к созданию скриншотов в Minecraft, необходимо запустить игру и настроить сцену для съемки. Для этого выполните следующие действия:
Читайте также: Как перезагрузить чанки в Minecraft Пошаговое руководство
После запуска игры и настройки сцены можно приступать к созданию снимка экрана в Minecraft.
Снимки экрана в Minecraft - это отличный способ запечатлеть памятные моменты, продемонстрировать свои творческие постройки или задокументировать важные достижения. Независимо от того, играете ли вы на компьютере или на консоли, сделать идеальный скриншот можно всего за несколько простых шагов. Вот как это сделать:
Читайте также: Полное руководство по использованию лестниц в игре Animal Crossing: Новые горизонты
Помните, что скриншот в Minecraft - это не только способ запечатлеть свои приключения, но и способ выразить свое творчество и поделиться своими впечатлениями с другими. Поэтому не торопитесь, экспериментируйте с различными ракурсами и настройками и получайте удовольствие от создания идеального скриншота!
Чтобы сделать скриншот в Minecraft, достаточно нажать клавишу F2 на клавиатуре. При этом автоматически сохраняется скриншот текущего экрана в формате .png. Снимки экрана можно найти в папке “screenshots” в каталоге Minecraft.
Да, вы можете изменить ключ для создания скриншотов в Minecraft. Для этого откройте меню “Опции” в игре, нажмите на “Управление”, а затем найдите опцию “Скриншот”. Щелкните на привязке клавиш рядом с ней и нажмите ту клавишу, которую вы хотите использовать для создания скриншотов. Не забудьте сохранить изменения перед выходом из меню.
Чтобы найти скриншоты, сделанные в Minecraft, необходимо перейти в папку “screenshots” в каталоге Minecraft. Точное расположение этой папки может зависеть от используемой операционной системы. В Windows ее обычно можно найти в папке “.minecraft”, которая находится в каталоге пользователя. На Mac папка обычно находится в каталоге “~/Library/Application Support/minecraft”. В Linux ее можно найти в папке “~/.minecraft”.
Да, вы можете поделиться своими скриншотами Minecraft с другими пользователями. Найдя нужный скриншот в папке “screenshots”, можно скопировать его и отправить напрямую по электронной почте или через приложения для обмена сообщениями, либо загрузить на файлообменный сервис или в социальные сети. Многие игроки также любят делиться своими скриншотами на форумах или в сообществах Minecraft.
Да, в Minecraft существует возможность делать несколько скриншотов подряд. По умолчанию при каждом нажатии клавиши F2 игра автоматически присваивает номер имени файла скриншота. Это позволяет делать несколько скриншотов без перезаписи предыдущих. Однако если вы хотите делать скриншоты еще быстрее, вы можете скачать и установить мод или стороннее программное обеспечение, позволяющее привязать функцию скриншота к другой клавише или добавить дополнительные возможности.
Да, скриншоты Minecraft можно редактировать, как и любые другие файлы изображений. Сделав скриншот и поместив его в папку “screenshots”, можно открыть его с помощью программ редактирования изображений, таких как Photoshop или GIMP. Там можно обрезать снимок, изменить его размер, добавить фильтры или внести другие изменения. Это может быть особенно полезно, если вы хотите улучшить качество изображения или создать миниатюры для скриншотов Minecraft.
Когда выйдет Call Of Duty Infinite Warfare? Call of Duty Infinite Warfare, очередная часть популярной франшизы шутеров от первого лица, должна выйти 4 …
Читать статьюКак играть на оригинальной карте Fortnite с помощью Fortnite Creative 2.0 Обновление Fortnite Creative 2.0 принесло новую волну волнений в мир …
Читать статьюКак давно вышел Roblox? Roblox уже много лет является популярной онлайновой игровой платформой, обеспечивающей бесконечные развлечения и творчество …
Читать статьюКак делать рейды в Clash Of Clans? Рейдерство - важнейший аспект популярной мобильной игры Clash of Clans. Это важный навык, которым должны овладеть …
Читать статьюКак установить Call Of Duty Cold War Campaign? Если вы являетесь поклонником серии Call of Duty, то наверняка с нетерпением ждете выхода Call of Duty …
Читать статьюКак продвинуться в Battle Pass Fortnite Fortnite Battle Pass - это популярная функция игры, которая позволяет игрокам зарабатывать награды и …
Читать статью