Найдите лучшие образцы литературы по Fortnite Epic Gaming Guides
Где находятся образцы литературы в Fortnite? Fortnite известна не только своим захватывающим геймплеем, но и богатым и захватывающим миром. Игра …
Читать статью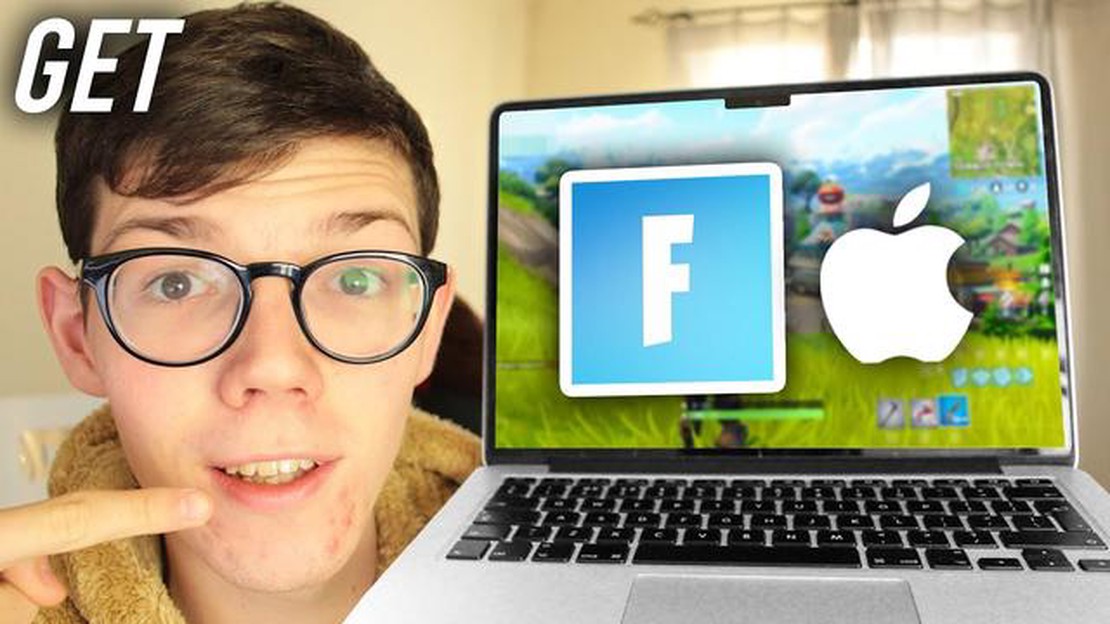
Игра Fortnite стала одной из самых популярных многопользовательских онлайн-игр за последние годы. Если у вас есть компьютер Mac и вы хотите присоединиться к миллионам игроков, сражающихся в этой эпической игре, вы пришли по адресу. В этом пошаговом руководстве мы расскажем вам о том, как загрузить и установить Fortnite на Mac.
Прежде чем начать, убедитесь, что ваш Mac соответствует минимальным системным требованиям для Fortnite. Вам потребуется Mac с macOS Sierra или более поздней версией, не менее 4 ГБ оперативной памяти и графический процессор не ниже Intel HD 4000 или лучше. Если ваш Mac соответствует этим требованиям, вы готовы приступить к работе.
Шаг 1: Откройте сайт Epic Games Launcher
Чтобы загрузить Fortnite на Mac, необходимо воспользоваться Epic Games Launcher. Откройте веб-браузер и перейдите на сайт Epic Games Launcher . Там нажмите на кнопку “Получить Epic Games”, расположенную в правом верхнем углу страницы. В результате начнется загрузка установочного файла Epic Games Launcher.
Готовы ли вы присоединиться к увлечению игрой Fortnite на своем компьютере Mac? Вот пошаговое руководство, которое поможет вам загрузить и установить Fortnite:
Поздравляем, вы успешно загрузили и установили Fortnite на свой Mac. Наслаждайтесь игрой в эту популярную игру в жанре battle royale!
Прежде чем начать играть в Fortnite на Mac, необходимо выполнить несколько действий по подготовке компьютера:
Выполнив эти действия, вы убедитесь, что ваш Mac готов к бесперебойной и безопасной работе с Fortnite.
После выполнения всех необходимых системных требований вы можете загрузить Fortnite на свой компьютер Mac. Следуйте этим пошаговым инструкциям, чтобы загрузить игру:
Читайте также: Где купить Mobile Legends Odette: Полное руководство
Вот и все! Вы успешно скачали и установили Fortnite на компьютер Mac. Теперь можно запустить игру и начать играть.
После загрузки Epic Games Launcher на компьютер Mac можно приступать к установке Fortnite. Для установки игры выполните следующие действия:
Читайте также: Обзор Destiny 2: Lightfall: Исчерпывающее руководство по последнему расширению
Поздравляем! Вы успешно установили Fortnite на компьютер Mac. Теперь вы можете начать играть в игру и наслаждаться захватывающим игровым процессом.
Примечание: Убедитесь, что ваш Mac соответствует минимальным системным требованиям для Fortnite, чтобы обеспечить плавный игровой процесс.
Нет, Fortnite недоступна в Mac App Store. Вам придется загрузить ее с сайта Epic Games.
Да, Fortnite бесплатна для игры на Mac. Однако в ней можно покупать косметические предметы и Battle Pass.
Размер файла Fortnite для Mac может меняться в зависимости от обновлений и дополнительного контента. На данный момент приблизительный размер файла составляет около 90 ГБ.
Да, вы можете играть в Fortnite на Mac с контроллером. Игра поддерживает различные контроллеры, включая контроллеры Xbox One, PlayStation 4 и Nintendo Switch Pro. Контроллер можно подключить к Mac через Bluetooth или USB.
Да, вы можете установить Fortnite на несколько компьютеров Mac, используя одну учетную запись Epic Games. Для этого достаточно войти в свою учетную запись на каждом компьютере Mac и загрузить игру с помощью Epic Games Launcher.
Где находятся образцы литературы в Fortnite? Fortnite известна не только своим захватывающим геймплеем, но и богатым и захватывающим миром. Игра …
Читать статьюКак добавить друзей Xbox на Ps4 Call Of Duty? Если вы играете на PS4, а ваши друзья - на Xbox, есть способ добавить их в Call of Duty и играть вместе. …
Читать статьюКак оживить игру “Среди нас” для ПК и мобильных устройств Игра Among Us захватила игровой мир, приковав к себе внимание миллионов игроков по всему …
Читать статьюКак сменить аккаунт в Clash Royale? Вам надоело играть в Clash Royale на одном и том же аккаунте, и вы хотите перейти на другой? Сменить учетную …
Читать статьюКаждая новая прическа в обновлении “Колизей кольца Элден Вышло долгожданное обновление Elden Ring Colosseum, которое принесло игрокам множество новых …
Читать статьюКак получить макросы в Fortnite? Если вы являетесь поклонником Fortnite, то знаете, как важно иметь преимущество над противниками. Один из способов …
Читать статью