Как поймать Мелтана в игре Pokemon Sword: пошаговое руководство
Как получить Мелтана в Pokemon Sword? Вы являетесь игроком Pokemon Sword и хотите пополнить свою коллекцию неуловимым Мелтаном? Не останавливайтесь на …
Читать статью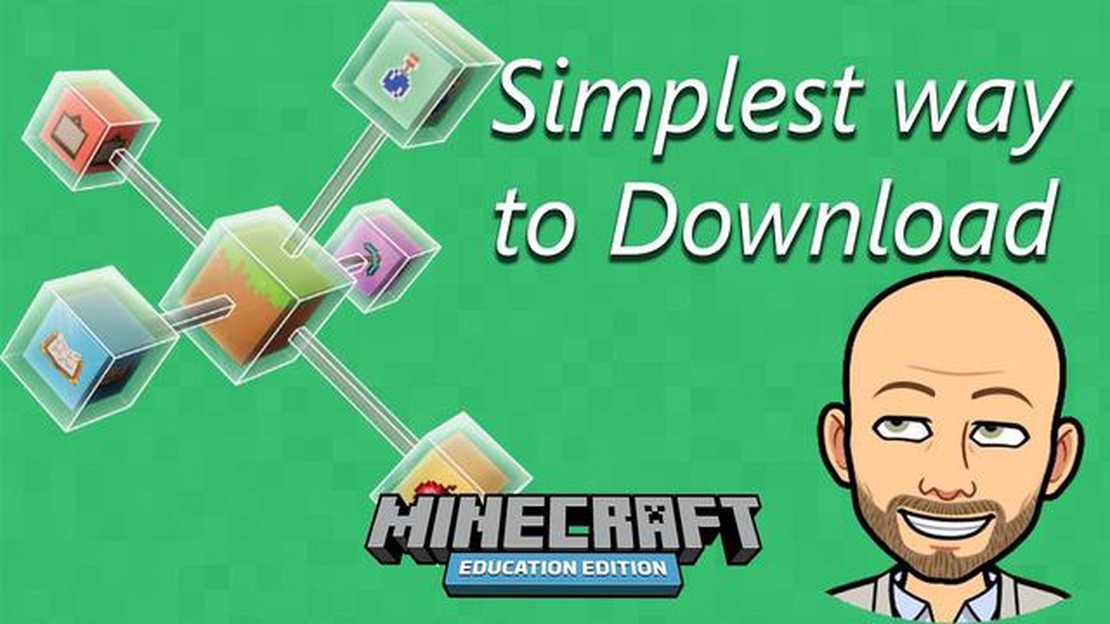
Minecraft Education Edition - это мощный образовательный инструмент, обеспечивающий уникальный и увлекательный способ обучения. Благодаря захватывающей виртуальной среде учащиеся могут исследовать и создавать, развивая такие важные навыки, как творчество, решение проблем и критическое мышление.
Если вы - учитель или ученик, желающий присоединиться к сообществу Minecraft Education Edition, это пошаговое руководство поможет вам начать работу. Следуйте этим простым инструкциям, чтобы загрузить Minecraft Education Edition и отправиться в увлекательное образовательное приключение.
Сначала посетите официальный сайт Minecraft Education Edition и перейдите в раздел “Получить Minecraft Education Edition”. Здесь вы найдете информацию о различных вариантах лицензирования, включая бесплатные пробные версии и подписку. Выберите наиболее подходящий для вас вариант и нажмите на соответствующую ссылку.
Далее вы будете перенаправлены на страницу загрузки. Прежде чем приступить к загрузке, убедитесь, что ваш компьютер соответствует системным требованиям для Minecraft Education Edition. Убедившись в их соответствии, нажмите кнопку “Загрузить”, чтобы начать процесс загрузки.
После завершения загрузки найдите установочный файл в папке загрузок и дважды щелкните на нем, чтобы начать установку. Следуйте инструкциям на экране для завершения процесса установки. После завершения установки можно запустить Minecraft Education Edition и войти в систему, используя учетную запись Minecraft или Office 365.
Поздравляем! Вы успешно загрузили Minecraft Education Edition и готовы приступить к интерактивному обучению, подобного которому еще не было. Начните исследовать огромный мир образовательных инструментов, планов уроков и возможностей совместной работы в Minecraft и раскройте весь потенциал цифрового обучения.
Для того чтобы загрузить Minecraft Education Edition, необходимо иметь учетную запись Microsoft. Эта учетная запись будет использоваться для входа в систему и доступа к программе Minecraft Education Edition.
Читайте также: Minecraft Мангровые деревья: Открытие и выращивание этих новых жутких деревьев
Если у вас уже есть учетная запись Microsoft, вы можете пропустить этот шаг и перейти к следующему. Если у вас нет учетной записи Microsoft, ее можно легко создать, выполнив следующие действия:
Создание учетной записи Microsoft - это быстрый и простой процесс, который обеспечит вам доступ к Minecraft Education Edition и другим службам Microsoft.
Чтобы загрузить Minecraft Education Edition, сначала необходимо приобрести лицензию на это программное обеспечение. Для этого выполните следующие действия:
После завершения покупки вы получите лицензионный ключ или информацию для входа в систему, которая позволит вам загрузить и установить Minecraft Education Edition на ваше устройство.
Важно отметить, что Minecraft Education Edition предназначен в первую очередь для образовательных целей и ориентирован на преподавателей и школы. Индивидуальные пользователи также могут приобретать и использовать это программное обеспечение, однако условия лицензирования могут отличаться.
После покупки или приобретения лицензий на Minecraft Education Edition выполните следующие действия для загрузки и установки игры:
Читайте также: Как активировать AI Match в Mobile Legends: Пошаговое руководство
Поздравляем! Вы успешно скачали и установили Minecraft Education Edition на свой компьютер или устройство. Теперь вы можете приступить к изучению образовательных функций и ресурсов игры.
Нет, Minecraft Education Edition не является бесплатной. Это платная версия игры, разработанная специально для использования в образовательных целях.
Стоимость Minecraft Education Edition варьируется в зависимости от количества необходимых лицензий и региона. Подробности о ценах можно узнать на официальном сайте Minecraft Education Edition.
Системные требования для Minecraft Education Edition можно найти на официальном сайте Minecraft Education Edition. Перед загрузкой игры убедитесь, что ваш компьютер соответствует этим требованиям.
Да, Minecraft Education Edition можно скачать на компьютеры Mac. Процесс загрузки и установки игры аналогичен процессу установки на компьютеры с Windows, но при загрузке убедитесь, что выбрана версия для Mac.
Да, на официальном сайте Minecraft Education Edition есть пошаговое руководство по загрузке Minecraft Education Edition. В нем содержатся подробные инструкции по загрузке и установке игры на компьютеры Windows и Mac.
Как получить Мелтана в Pokemon Sword? Вы являетесь игроком Pokemon Sword и хотите пополнить свою коллекцию неуловимым Мелтаном? Не останавливайтесь на …
Читать статьюКак использовать коды в Genshin Impact Mobile? Genshin Impact - популярная ролевая игра в жанре экшн, разработанная и изданная компанией miHoYo. Игра …
Читать статью5 простых способов повысить уровень своего профиля в Steam Ваш профиль Steam - это не только место для демонстрации вашей игровой библиотеки, но и …
Читать статьюКак скользить в Genshin Impact? Genshin Impact - ролевая экшен-игра с открытым миром, которая с момента своего выхода в 2020 году покорила игровой …
Читать статьюБродяга: Где найти красные, желтые и фиолетовые растения для Malo Если вы играете в популярную ролевую игру Stray и задались целью найти красные, …
Читать статьюОбзор Stronghold Crusader 2 В мире стратегических игр немногие игры заслужили такую любовь и восхищение, как Stronghold Crusader 2. Эта любимая игра, …
Читать статью