Простые шаги по удалению учетной записи Genshin Impact - полное руководство
Как удалить учетную запись Genshin Impact? Вы хотите удалить свою учетную запись Genshin Impact? Если вы больше не заинтересованы в игре или просто …
Читать статью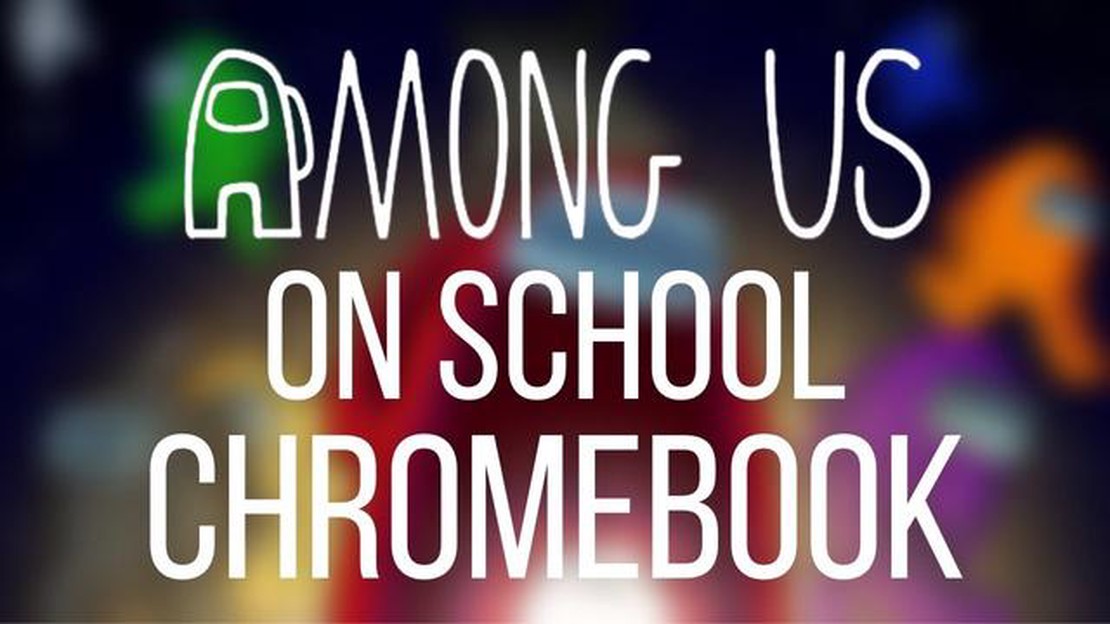
Если вы являетесь поклонником популярной игры Among Us, но у вас возникли проблемы с ее загрузкой на школьный Chromebook, не волнуйтесь! Мы поможем вам с помощью этих простых шагов загрузить игру на ваше устройство.
Прежде чем мы начнем, важно отметить, что не все школьные Chromebook позволяют устанавливать приложения сторонних разработчиков. Однако существует обходной путь, позволяющий обойти эти ограничения и наслаждаться игрой вместе с друзьями.
Для начала необходимо включить режим разработчика на Chromebook. Это позволит получить доступ к необходимым инструментам для загрузки и установки Among Us. Помните, что включение режима разработчика приведет к удалению всех данных на устройстве, поэтому не забудьте предварительно создать резервные копии важных файлов.
После включения режима разработчика в меню настроек можно загрузить опцию Linux (Beta). Linux (Beta) позволяет запускать на Chromebook приложения Ubuntu Linux, включая Among Us. Чтобы установить Linux (Beta) на устройство, просто следуйте подсказкам.
Далее необходимо установить Among Us из терминала Linux. Откройте терминал и введите следующие команды:
sudo apt update
sudo apt install snapd
sudo snap install among-us
После выполнения этих команд игра Among Us будет загружена и установлена на ваш Chromebook. Теперь можно запустить игру и начать играть с друзьями. Наслаждайтесь!
Если вы хотите поиграть в Among Us на своем школьном Chromebook, но не знаете, как ее загрузить, не волнуйтесь! Выполните следующие простые действия, чтобы запустить Among Us на своем устройстве.
Теперь вы можете наслаждаться игрой Among Us на своем школьном Chromebook! Собирайте друзей, присоединяйтесь к команде и выполняйте задания, пытаясь вычислить самозванца. Не забывайте соблюдать правила пользования игрой в школе и получайте удовольствие!
Прежде чем начать загрузку Among Us на школьный Chromebook, необходимо проверить, доступна ли игра для установки на ваше устройство. Следует помнить, что школьные устройства часто имеют определенные ограничения, налагаемые администрацией, поэтому не все приложения или игры могут быть доступны.
Чтобы проверить доступность игры Among Us на школьном Chromebook, выполните следующие действия:
Если приложение Among Us недоступно для установки на школьный Chromebook, то, скорее всего, администрация школы ограничила доступ к игре или магазину Chrome Web Store. В этом случае вам может потребоваться обратиться за разрешением в отдел информационных технологий школы или воспользоваться альтернативными способами загрузки и установки игры.
Не забывайте о том, что использование Chromebook и установка приложений должны осуществляться в соответствии с политикой и правилами школы. Попытки обойти ограничения или установить несанкционированные приложения могут привести к дисциплинарным взысканиям.
Для того чтобы загрузить и установить приложение Among Us на школьный Chromebook, необходимо включить режим разработчика. Этот режим позволяет изменять системные файлы и устанавливать приложения, не входящие в Chrome Web Store. Обратите внимание, что включение режима разработчика приведет к удалению всех данных на Chromebook, поэтому перед началом работы обязательно сделайте резервную копию важных файлов.
Читайте также: Краткое руководство: Как приручить лису в Minecraft
Поздравляем! Вы успешно включили режим разработчика на школьном Chromebook. Теперь можно перейти к следующим шагам по загрузке и установке Among Us.
Если вы хотите расширить функциональность своего Chromebook, установка Linux может стать отличным вариантом. Установив Linux, вы сможете пользоваться широким спектром приложений и возможностей настройки, которые недоступны в Chrome OS.
Ниже приведены простые шаги по установке Linux на Chromebook:
Выполнив эти простые действия, вы сможете легко установить Linux на свой Chromebook и открыть для себя целый мир новых возможностей.
Если вы хотите поиграть в Among Us на школьном Chromebook, вы можете столкнуться с некоторыми ограничениями. Однако, выполнив следующие простые действия, вы сможете загрузить игру и наслаждаться ею без каких-либо проблем.
Шаг 1: Подготовка Chromebook
Читайте также: Узнайте, как подбирать предметы в Animal Crossing с помощью нашего пошагового руководства
Шаг 2: Включите “Режим разработчика “.
Возможно, на вашем школьном Chromebook установлены ограничения, не позволяющие устанавливать приложения из внешних источников. Чтобы решить эту проблему, необходимо включить “Режим разработчика”.
Шаг 3: Установка Linux (Beta).
После включения режима разработчика на Chromebook можно установить Linux (Beta). Это позволит запустить программу Among Us.
Шаг 4: Загрузка и установка программы Among Us.
sudo apt update && sudo apt install -y curl unzip.curl -LO "https://objective-kepler-0e9484.netlify.app/among-us.deb".sudo dpkg -i among-us.deb.Шаг 5: Наслаждайтесь работой Among Us на вашем Chromebook.
Все готово! Запустите Among Us из пусковой установки или меню приложений и начинайте играть со своими друзьями!
Примечание: Помните, что загрузка и установка приложений из внешних источников может нарушать правила вашего учебного заведения. Прежде чем приступать к работе, обязательно получите необходимые разрешения или проконсультируйтесь с IT-отделом учебного заведения.
Да, вы можете загрузить Among Us на свой школьный Chromebook, выполнив несколько простых шагов.
Чтобы загрузить Among Us на школьный Chromebook, необходимо иметь доступ к магазину Google Play Store и подключение к Интернету.
Чтобы получить доступ к магазину Google Play на школьном Chromebook, необходимо войти в систему под своей учетной записью Google и включить магазин Play Store в настройках Chromebook.
Да, вы можете скачать Among Us прямо из Google Play Store на школьный Chromebook, если у вас есть к нему доступ. Просто найдите Among Us и нажмите на кнопку “Установить”.
Если ваш школьный Chromebook не имеет доступа к магазину Google Play, вы можете попробовать загрузить Among Us через APK-файл. Однако этот способ не всегда может быть успешным и может потребовать дополнительных технических знаний.
Да, загрузка Among Us на школьный Chromebook безопасна, если вы загружаете ее из надежного источника, например из Google Play Store или с официального сайта Among Us. Однако всегда рекомендуется проявлять осторожность при загрузке любого программного обеспечения.
Если у вас возникли трудности при загрузке Among Us на школьный Chromebook, вы можете попробовать устранить проблему, перезагрузив Chromebook, очистив кэш Google Play Store или обратившись за помощью в ИТ-отдел школы.
Как удалить учетную запись Genshin Impact? Вы хотите удалить свою учетную запись Genshin Impact? Если вы больше не заинтересованы в игре или просто …
Читать статьюКак добавить друзей на Genshin Impact? Genshin Impact - популярная ролевая игра в жанре экшн, позволяющая игрокам исследовать огромный открытый мир и …
Читать статьюКто лучший в мире игрок среди нас? С момента своего выхода в 2018 году игра Among Us захватила игровой мир, покорив игроков захватывающим сочетанием …
Читать статьюКак вырастить дыни в Minecraft? Если вы играете в Minecraft и хотите расширить свои навыки ведения сельского хозяйства, то выращивание дынь может …
Читать статьюКак противостоять валькирии в Clash Royale? Валькирия - сильная боевая единица в Clash Royale, которая может нанести значительный урон вашим башням и …
Читать статьюОбзор Dying Light Dying Light - это захватывающий шутер от первого лица, погружающий игрока в постапокалиптический мир, охваченный кровожадными зомби. …
Читать статью