Где купить CP в Call of Duty Mobile - все, что нужно знать
Купить CP в Call of Duty Mobile Вы являетесь заядлым игроком в Call of Duty Mobile? Хотите улучшить свой игровой опыт, разблокировав эксклюзивные …
Читать статью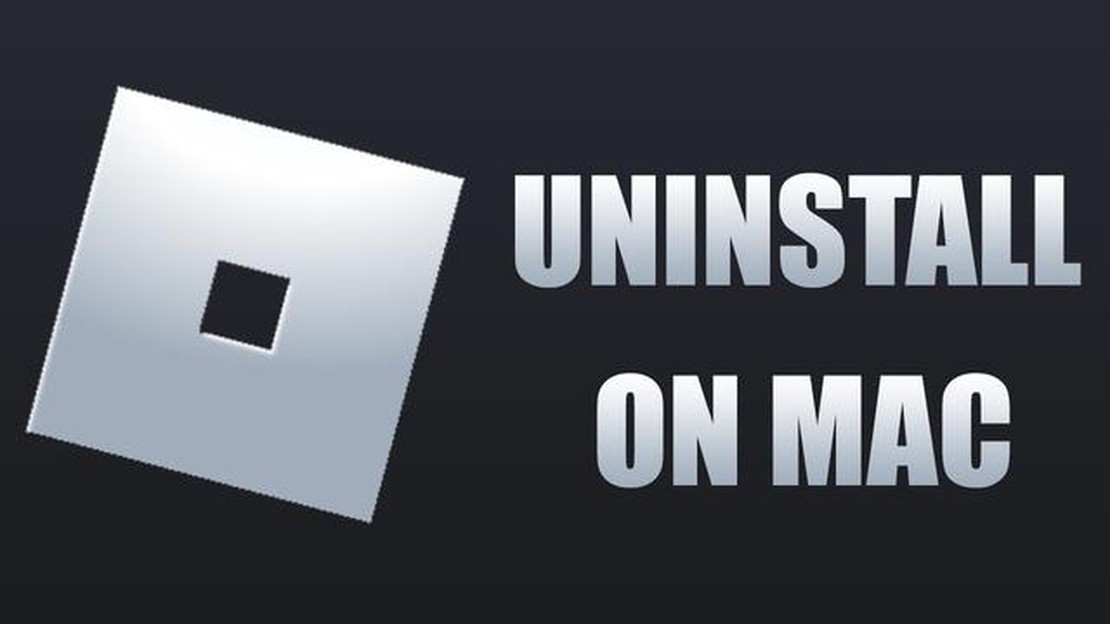
Roblox - популярная игровая онлайн-платформа, на которой пользователи могут создавать игры и играть в них. Однако может наступить момент, когда вы захотите удалить Roblox с вашего Mac по разным причинам. Если вы хотите освободить место на жестком диске или у вас больше нет интереса к игре, процесс удаления Roblox на Mac достаточно прост. В этом пошаговом руководстве мы расскажем вам о простом процессе удаления.
Первым шагом в удалении Roblox с компьютера Mac является проверка того, что приложение не запущено. Если у вас открыта игра Roblox, закройте ее. Для этого щелкните правой кнопкой мыши на значке Roblox в доке и выберите в меню пункт “Выйти”. Если Вы не уверены, что Roblox запущен, Вы также можете проверить Монитор активности, нажав Command+Space, набрав “Монитор активности” и нажав Enter. Найдите процессы, связанные с Roblox, и нажмите кнопку “Завершить процесс”.
Если Roblox не запущен, откройте окно Finder, нажав на значок Finder в доке. В левой боковой панели нажмите на “Приложения”, чтобы перейти в папку “Приложения”. Здесь хранятся все установленные приложения.
В папке “Приложения” прокрутите список приложений, пока не найдете Roblox. Он должен быть расположен в алфавитном порядке. Найдя Roblox, щелкните на нем, чтобы выделить, и перетащите его на значок Корзины в доке. Также можно щелкнуть правой кнопкой мыши на Roblox и выбрать пункт “Переместить в корзину” из выпадающего меню.
Важное замечание: При перемещении Roblox в Корзину удаляется только само приложение, но не связанные с ним игровые файлы. Если вы хотите удалить все следы Roblox с вашего Mac, вам потребуется удалить дополнительные файлы.
Чтобы полностью удалить Roblox с компьютера Mac, необходимо удалить связанные с ним игровые файлы. Эти файлы обычно находятся в папке Library на Mac. Чтобы получить доступ к папке Library, откройте окно Finder, нажмите кнопку “Go” в строке меню и удерживайте клавишу Option. В результате в выпадающем меню появится пункт “Библиотека”. Щелкните на “Библиотека”.
Находясь в папке “Библиотека”, перейдите в папку “Поддержка приложений” и найдите папку “Roblox”. Выберите эту папку и переместите ее в Корзину.
После перемещения папки Roblox в Корзину перейдите в папку “Кэш” в папке “Библиотека”. Найдите и удалите все файлы и папки, связанные с Roblox.
Наконец, перейдите в папку “Параметры” в папке “Библиотека” и удалите все файлы и папки, связанные с Roblox.
После того как вы удалили все файлы и папки Roblox, пришло время очистить Корзину. Щелкните правой кнопкой мыши на значке “Корзина” в доке и выберите в меню пункт “Очистить корзину”. Подтвердите действие во всплывающем окне, и все файлы Roblox будут окончательно удалены с компьютера Mac.
Вот и все! Вы успешно удалили Roblox с компьютера Mac. Теперь на жестком диске освободилось место, и можно переходить к другим играм или приложениям. Если вы захотите установить Roblox заново, просто загрузите его с официального сайта.
*Примечание: Процесс удаления Roblox может несколько отличаться в зависимости от операционной системы Mac и установленной версии Roblox.
Если вы хотите удалить Roblox с вашего Mac, следуйте этим пошаговым инструкциям, чтобы гарантировать полное удаление:
Вот и все! Теперь вы успешно удалили Roblox с компьютера Mac. Не забудьте перезагрузить Mac, чтобы все изменения вступили в силу.
Читайте также: Как поймать Дитто в Pokemon Go: Советы и рекомендации
Если вы хотите удалить Roblox с вашего Mac, то вы попали по адресу. Если вы хотите просто удалить игру или если у вас возникли проблемы с Roblox и вам необходимо ее переустановить, это пошаговое руководство поможет вам справиться с этой задачей.
Перед удалением Roblox убедитесь, что вы закрыли игру и все связанные с ней процессы. Также не помешает предварительно выйти из своей учетной записи Roblox.
Читайте также: Fortnite Глава 2 Сезон 3: огромные изменения и интересные обновления
Прежде всего, необходимо найти приложение Roblox на компьютере Mac. Для этого перейдите в Finder и откройте папку “Приложения”. Найдите значок Roblox или найдите “Roblox” в строке поиска в правом верхнем углу окна.
Найдя приложение Roblox, перетащите его в Корзину. Также можно щелкнуть правой кнопкой мыши на значке Roblox и выбрать в контекстном меню пункт “Переместить в корзину”.
Хотя при перемещении приложения Roblox в Корзину удаляются основные файлы игры, могут остаться некоторые остаточные файлы. Чтобы полностью удалить Roblox, необходимо удалить и эти файлы.
*Примечание: Удаление папки “com.roblox.Roblox” может также привести к удалению ваших игровых настроек и предпочтений Roblox.
После удаления всех файлов Roblox рекомендуется перезагрузить Mac. Это позволит убедиться, что все изменения вступили в силу и все оставшиеся процессы Roblox завершены.
Выполнив эти простые действия, вы сможете легко удалить Roblox с вашего Mac. Если вы хотите освободить место на диске или устранить неполадки в игре, это руководство поможет вам. Не забудьте выйти из учетной записи Roblox перед удалением и перезагрузить Mac после удаления.
Если вы хотите удалить Roblox с вашего Mac, выполните следующие простые действия, чтобы процесс удаления прошел гладко и эффективно.
Выполнив эти действия, вы сможете полностью удалить Roblox с Mac, освободив место и обеспечив чистую деинсталляцию. Если в будущем вы решите установить Roblox заново, просто загрузите его с официального сайта и следуйте инструкциям по установке!
Да, вы можете удалить Roblox, перетащив его в Корзину. Просто перейдите в папку Приложения, найдите Roblox и перетащите его в Корзину. Однако не забудьте после этого очистить Корзину, чтобы окончательно удалить приложение с компьютера Mac.
Да, для удаления Roblox вам потребуется пароль администратора вашего Mac. Когда вы попытаетесь переместить Roblox в Корзину или очистить Корзину, вам может быть предложено ввести пароль для подтверждения удаления.
Если не очистить Корзину после удаления Roblox, приложение по-прежнему будет занимать место на вашем Mac. Рекомендуется очистить Корзину, чтобы окончательно удалить приложение и освободить место на Mac.
Да, вы можете переустановить Roblox после его удаления с вашего Mac. Для этого достаточно посетить официальный сайт Roblox, загрузить последнюю версию приложения и следовать инструкциям по установке. Помните, что для получения доступа к ранее сохраненным играм и прогрессу необходимо войти в систему под своей учетной записью Roblox.
Да, существуют альтернативные способы удаления Roblox с компьютера Mac. Можно воспользоваться сторонними программами-деинсталляторами, которые специализируются на удалении программного обеспечения с компьютеров Mac. Эти программы помогут тщательно удалить Roblox и связанные с ним файлы из системы. Среди популярных деинсталляторов можно назвать AppCleaner, CleanMyMac и MacClean.
Купить CP в Call of Duty Mobile Вы являетесь заядлым игроком в Call of Duty Mobile? Хотите улучшить свой игровой опыт, разблокировав эксклюзивные …
Читать статьюЧто делает кладбище в Clash Royale? Кладбище - одна из самых интригующих и стратегически важных карт в популярной мобильной игре Clash Royale. Как …
Читать статьюПолзание по унитазу в демо-версии приключенческой игры Endacopia Представьте себе, что вы попали в мир, полный тайн, опасностей и несметных сокровищ. …
Читать статьюСколько существует сезонов покемонов? Если вы являетесь поклонником франшизы “Покемон”, то, возможно, задавались вопросом, сколько же всего сезонов …
Читать статьюРуководство по установке кольца Элдена: Как получить торрент Являетесь ли вы заядлым игроком долгожданной игры Elden Ring? Если да, то вы, скорее …
Читать статьюКак получить Call Of Duty Online 2022? Call of Duty Online 2022 - одна из самых долгожданных видеоигр этого года. Благодаря потрясающей графике, …
Читать статью