Знакомство с создателями проекта 'Среди нас' Meet the Creatives
Кто среди нас создатели? Если в течение последнего года вы жили под игровым камнем, то, возможно, не слышали о Among Us. Эта безумно популярная …
Читать статью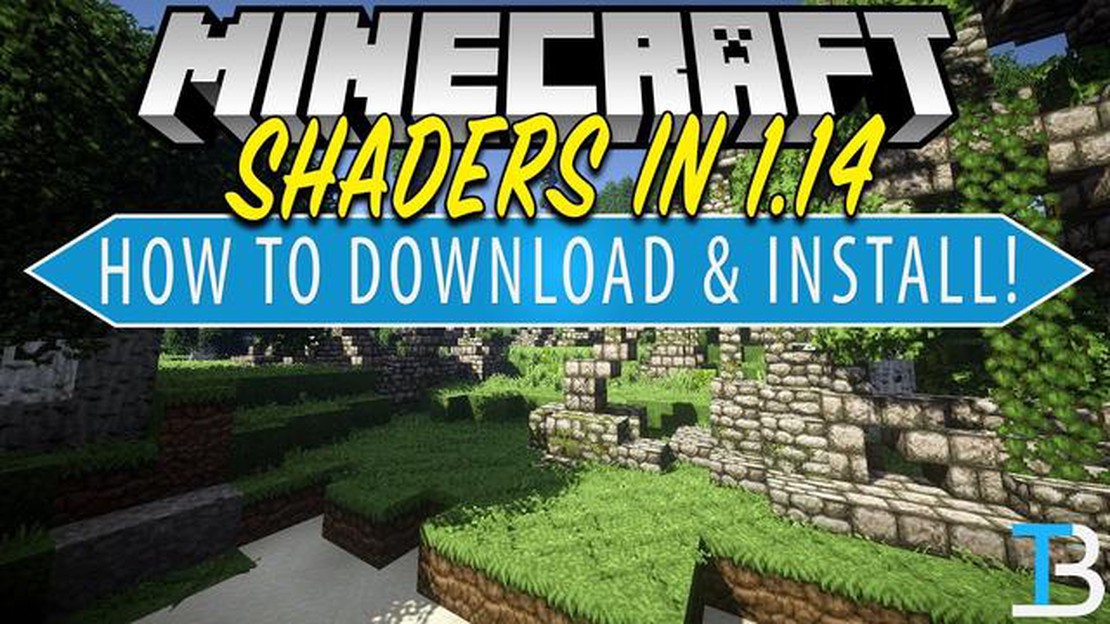
Minecraft - это игра-песочница, позволяющая игрокам создавать и исследовать виртуальные миры. Одним из способов улучшения визуального восприятия Minecraft является установка шейдеров. Шейдеры - это графические моды, которые добавляют в игру реалистичное освещение, тени и другие визуальные эффекты. В этом пошаговом руководстве мы рассмотрим процесс установки шейдеров для Minecraft версии 1.14.
Шаг 1: Скачайте и установите Optifine.
Чтобы установить шейдеры, сначала необходимо загрузить и установить Optifine. Optifine - это мод, который помогает оптимизировать производительность и графику Minecraft. Чтобы загрузить Optifine, перейдите на официальный сайт Optifine и нажмите на ссылку для загрузки версии, совместимой с Minecraft 1.14. После завершения загрузки дважды щелкните на загруженном файле, чтобы начать процесс установки. Следуйте инструкциям на экране для установки Optifine.
Шаг 2: Запуск Minecraft с помощью Optifine.
После установки Optifine необходимо запустить Minecraft с Optifine. Для этого откройте программу запуска Minecraft и перейдите на вкладку “Установки”. Далее нажмите на кнопку “New”, чтобы создать новую установку. В выпадающем меню “Версия” выберите версию Minecraft, в которой установлен Optifine (например, “1.14 Optifine”). Дайте установке имя и нажмите кнопку “Создать”. Наконец, нажмите на кнопку “Play”, чтобы запустить Minecraft с Optifine.
Шаг 3: Загрузка и установка шейдеров.
После запуска Minecraft и установки Optifine можно загрузить и установить шейдеры. Существует множество сайтов, предлагающих шейдеры для бесплатной загрузки. Убедитесь, что вы выбрали авторитетный и проверенный источник. Выбрав пакет шейдеров, загрузите ZIP-файл. Откройте программу запуска Minecraft и нажмите на кнопку “Параметры”. В меню “Параметры” выберите пункт “Настройки видео”, а затем - “Шейдеры”. Щелкните на “Open Shaders Folder”, чтобы открыть папку шейдеров. Переместите скачанный ZIP-файл пакета шейдеров в папку shaders.
Шаг 4: Активация шейдеров.
После загрузки и установки пакета шейдеров вернитесь в игру Minecraft. В меню параметров щелкните на “Настройки видео”, а затем на “Шейдеры”. В меню шейдеров должен появиться установленный пакет шейдеров. Щелкните на шейдерном пакете, чтобы активировать его. Настройки шейдеров можно изменить, нажав на кнопку “Параметры шейдеров”. Поэкспериментируйте с различными настройками, чтобы добиться желаемых визуальных эффектов.
Поздравляем! Вы успешно установили шейдеры для Minecraft 1.14. Теперь вы можете наслаждаться более яркими визуальными эффектами и захватывающим игровым процессом. Получайте удовольствие от знакомства с виртуальным миром Minecraft!
Установка шейдеров может значительно улучшить игровой процесс в Minecraft, добавив реалистичное освещение, тени и другие визуальные эффекты. Ниже приведено пошаговое руководство по установке шейдеров в Minecraft версии 1.14.
Читайте также: Быстрые советы по получению ягод в Animal Crossing New Horizons11. Скопируйте загруженный файл шейдерного пакета (.zip или .rar) в папку “shaderpacks”. 12. Выберите шейдер в Minecraft: 13. Запустите Minecraft и перейдите в меню “Options” -> “Video Settings” -> “Shaders”. 14. В меню “Shaders” нажмите “Shaders Folder” и выберите шейдерный пакет, который вы только что установили. 15. Нажмите кнопку “Готово”, и шейдеры будут применены к вашей игре Minecraft.
16. Настройка параметров шейдеров (опционально): 17. При желании вы можете дополнительно настроить параметры шейдеров, перейдя в меню “Options” -> “Video Settings” -> “Shaders” -> “Shader Options”. 18. Поэкспериментируйте с различными настройками, чтобы добиться желаемых визуальных эффектов. 19. Нажмите кнопку “Готово”, чтобы сохранить изменения.
Поздравляем! Вы успешно установили шейдеры в Minecraft версии 1.14. Наслаждайтесь улучшенными визуальными эффектами и захватывающим игровым процессом!
Шейдеры Minecraft - это модификации, которые можно применить к игре Minecraft для изменения ее графики и визуальных эффектов. Шейдеры добавляют различные эффекты, такие как реалистичное освещение, тени, отражения и динамическая погода, чтобы улучшить общий вид игры.
Читайте также: Откройте для себя лучшее оружие в Call of Duty Warzone для получения конкурентных преимуществ
Шейдеры работают за счет модификации движка рендеринга игры, который управляет процессом генерации и отображения графики на экране. С помощью шейдеров игроки могут создавать потрясающие визуальные эффекты, которые значительно улучшают игровой процесс в Minecraft.
Существует множество различных типов шейдеров, каждый из которых предлагает свой уникальный набор визуальных эффектов и стилей. Некоторые шейдеры призваны сделать Minecraft более реалистичным, другие могут придать игре более яркий или мультяшный вид. Выбор шейдера зависит от личных предпочтений игрока и желаемого визуального стиля.
Установка шейдеров в Minecraft предполагает загрузку и установку шейдерного пакета, который содержит необходимые файлы для изменения графики игры. После установки игрок может включить шейдерный пакет в настройках игры, чтобы применить выбранный шейдер и насладиться новыми визуальными эффектами.
Важно отметить, что шейдеры могут значительно улучшить графическое качество Minecraft, но при этом требуют больше системных ресурсов для корректной работы. При использовании шейдеров игроки с менее мощными компьютерами могут испытывать проблемы с производительностью или падение частоты кадров.
В целом шейдеры для Minecraft предлагают интересный способ улучшить визуальное восприятие игры и позволяют игрокам взглянуть на Minecraft по-новому.
Прежде чем устанавливать шейдеры в Minecraft 1.14, необходимо загрузить и установить мод Shaders Mod. Вот как это можно сделать:
Теперь, когда вы скачали и установили Shaders Mod, вы готовы перейти к следующему шагу: поиску и установке шейдеров для Minecraft 1.14.
Установка Shaders Mod - это следующий шаг к улучшению графики Minecraft и созданию более захватывающего игрового процесса.
Для установки Shaders Mod выполните следующие простые действия:
Помните, что Shaders Mod может повлиять на производительность вашего компьютера и для бесперебойной работы может потребоваться более мощная система. При возникновении задержек или проблем с производительностью обязательно измените настройки.
Теперь, когда вы успешно установили мод Shaders Mod, вы можете начать исследовать и пробовать различные шейдеры для улучшения игрового процесса в Minecraft.
Шейдеры для Minecraft - это графические моды, которые улучшают визуальное оформление игры, добавляя такие эффекты, как реалистичное освещение, тени и отражения.
Да, вы можете установить шейдеры на Minecraft версии 1.14. Однако не все шейдеры совместимы с каждой версией игры, поэтому обязательно проверьте, совместим ли шейдер, который вы хотите установить, с версией 1.14.
Чтобы установить шейдеры Minecraft, сначала необходимо загрузить и установить шейдерный пакет. Получив файл шейдерного пакета, откройте программу запуска Minecraft, выберите версию игры и нажмите кнопку “Редактировать” в левом нижнем углу. В окне “Редактирование установки” нажмите “Дополнительные параметры” и добавьте файл шейдерного пакета в раздел “Аргументы программы”. Наконец, нажмите кнопку “Сохранить” и запустите игру.
Выбор лучшего шейдерного пакета для Minecraft субъективен и зависит от личных предпочтений. Среди популярных шейдерных пакетов можно назвать SEUS (Sonic Ether’s Unbelievable Shaders), Continuum и KUDA. Рекомендуется попробовать разные шейдерные пакеты и посмотреть, какой из них вам больше нравится.
Да, существуют системные требования для установки шейдеров Minecraft. Шейдеры могут быть требовательны к видеокарте и процессору компьютера, поэтому убедитесь, что ваш компьютер соответствует минимальным системным требованиям как для Minecraft, так и для конкретного пакета шейдеров, который вы хотите установить. Это может включать в себя наличие определенной версии OpenGL, совместимой видеокарты и достаточного объема оперативной памяти.
Кто среди нас создатели? Если в течение последнего года вы жили под игровым камнем, то, возможно, не слышали о Among Us. Эта безумно популярная …
Читать статьюЧто такое моддинг Clash Of Clans? Clash of Clans - популярная мобильная стратегическая игра, покорившая миллионы игроков по всему миру. Благодаря …
Читать статьюНе пропустите эти семь NPC Кольца Элдена, прежде чем покинуть Лимгрейв В долгожданной ролевой игре Elden Ring игроки отправятся в путешествие по …
Читать статьюСколько героев в Mobile Legends? В мире мобильных игр игра Mobile Legends стала одним из самых популярных вариантов для геймеров. Благодаря быстрому …
Читать статьюЧто делать при появлении вертолета в Project Zomboid Project Zomboid - популярная игра на выживание, действие которой происходит в …
Читать статьюВо сколько выйдет Call Of Duty Vanguard? Долгожданный релиз Call of Duty Vanguard уже не за горами, и фанаты с нетерпением ждут возможности вновь …
Читать статью