Animal Crossing New Horizons Как плавать: Исчерпывающее руководство
Animal Crossing New Horizons Как плавать? Плавание - одна из самых интересных новых функций в игре Animal Crossing: Новые горизонты. С выходом летнего …
Читать статью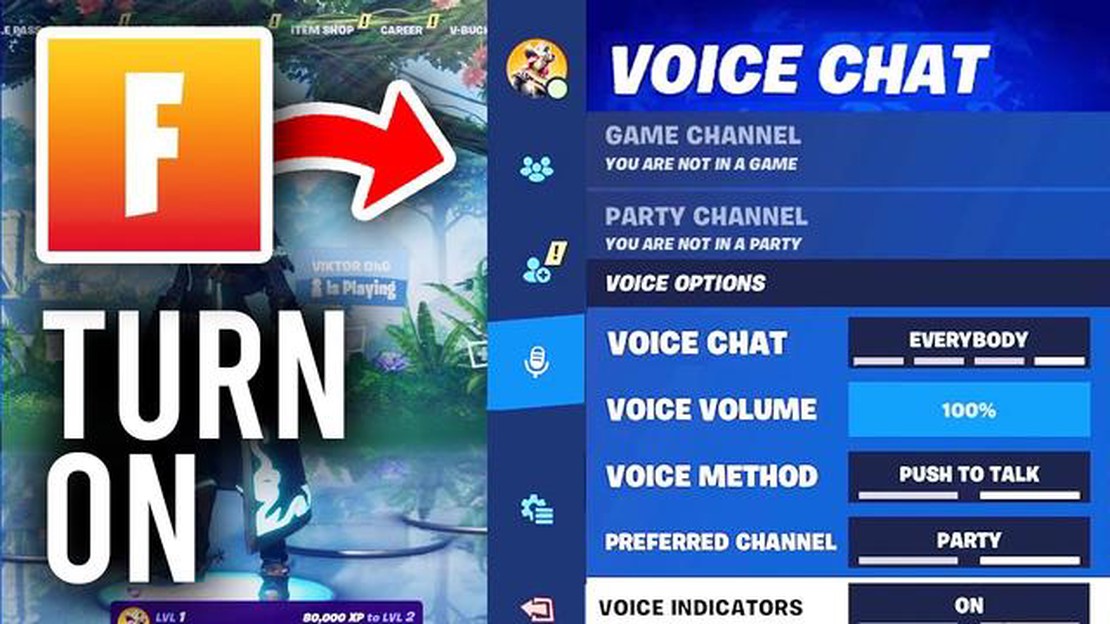
Fortnite - одна из самых популярных многопользовательских онлайн-игр, и общение в ней является ключом к успеху. Включив голосовой чат, вы сможете разрабатывать стратегию вместе с друзьями, координировать свои действия и быть на шаг впереди соперников. В этом пошаговом руководстве мы расскажем вам, как включить голосовой чат в Fortnite, чтобы вы могли начать общаться с товарищами по команде.
Шаг 1: Откройте игру Fortnite и войдите в систему.
Чтобы включить голосовой чат в Fortnite, сначала нужно открыть игру на выбранном устройстве и войти в свою учетную запись. Независимо от того, играете ли вы на ПК, консоли или мобильном устройстве, процесс одинаков. Перед началом работы убедитесь, что у вас стабильное интернет-соединение.
Шаг 2: Перейдите в меню “Настройки “.
После входа в систему перейдите в меню “Настройки”. Обычно его можно найти, щелкнув на трех горизонтальных линиях в правом верхнем углу экрана или нажав кнопку Options на контроллере. Ищите значок шестеренки или микрофона, указывающий на меню “Настройки”.
Шаг 3: Найдите вкладку Audio.
В меню “Настройки” найдите вкладку “Аудио”. Здесь находятся все настройки звука для Fortnite, включая параметры голосового чата. Перейдите на вкладку Audio, чтобы продолжить.
Шаг 4: Включить голосовой чат.
На вкладке “Аудио” должна появиться опция включения голосового чата. Она может быть обозначена как “Включить голосовой чат” или что-то подобное. Убедитесь, что эта опция включена, переместив тумблер в положение “Вкл.”.
Шаг 5: Настройка параметров голосового чата.
Теперь, когда голосовой чат включен, можно дополнительно настроить его параметры в соответствии со своими предпочтениями. Эти настройки могут включать регулировку громкости микрофона или выбор устройств ввода/вывода. Изучите различные доступные настройки и внесите необходимые изменения.
Читайте также: Как освоить Pharsa в Mobile Legends: Исчерпывающее руководство
Совет: Если у вас возникли проблемы с голосовым чатом, убедитесь, что ваш микрофон правильно подключен и распознается устройством. Проверьте настройки устройства, чтобы убедиться, что микрофон включен и выбран в качестве устройства ввода по умолчанию.*
После выполнения этих действий вы должны успешно включить голосовой чат в Fortnite. Теперь вы можете общаться с товарищами по команде, разрабатывать стратегию и иметь больше шансов на победу в этой захватывающей игре жанра battle royale.
Fortnite - популярная многопользовательская игра, в которой общение с товарищами по команде имеет решающее значение для достижения успеха. Включение голосового чата в Fortnite позволяет игрокам общаться друг с другом в режиме реального времени, улучшая командную работу и координацию. Ниже приведено пошаговое руководство по включению голосового чата в Fortnite:
Выполнив эти действия, вы сможете включить голосовой чат в Fortnite и улучшить свои игровые возможности. Не забудьте подключить к устройству работающий микрофон или гарнитуру, чтобы эффективно участвовать в голосовом чате.
Для того чтобы включить голосовой чат в Fortnite, необходимо войти в меню настроек. Вот как это сделать:
Теперь, когда вы вошли в меню настроек и нашли вкладку “Аудио”, вы можете перейти к следующим шагам по включению голосового чата в Fortnite.
Читайте также: Как получить простой экран в игре Animal Crossing: Пошаговое руководство
После запуска Fortnite и входа в главное меню необходимо перейти к настройкам звука, чтобы включить голосовой чат. Выполните следующие действия:
После перехода к настройкам звука можно перейти к следующему шагу по включению голосового чата в Fortnite.
После подключения микрофона и гарнитуры к игровому устройству необходимо включить голосовой чат в Fortnite. Для включения голосового чата выполните следующие действия:
После включения голосового чата вы сможете общаться с товарищами по команде во время матчей. Перед началом игры обязательно проверьте работоспособность микрофона и гарнитуры.
Чтобы включить голосовой чат в Fortnite, сначала откройте игру и перейдите в меню настроек. Затем перейдите на вкладку настроек звука и убедитесь, что опция голосового чата включена. Вы также можете настроить громкость микрофона и динамиков по своему усмотрению.
Опцию голосового чата можно найти в меню настроек Fortnite. Откройте игру, перейдите на вкладку “Настройки” и прокрутите вниз, пока не увидите настройки звука. Там можно включить опцию голосового чата и отрегулировать громкость микрофона и динамика.
Да, голосовой чат доступен в Fortnite на всех платформах, включая PC, Mac, Xbox One, PlayStation 4, Nintendo Switch и мобильные устройства. Однако имейте в виду, что не все платформы поддерживают кроссплатформенный голосовой чат.
Нет, голосовой чат не включен в Fortnite по умолчанию. Его необходимо включить вручную в меню настроек. Однако на некоторых платформах голосовой чат может быть включен по умолчанию, поэтому всегда лучше проверить настройки, чтобы убедиться в этом.
Если голосовой чат не работает в Fortnite, можно попробовать несколько способов. Во-первых, убедитесь, что опция голосового чата включена в меню настроек. Затем проверьте настройки микрофона и динамиков, чтобы убедиться, что они работают правильно. Если проблема сохраняется, можно попробовать перезапустить игру или устройство.
Хотя голосовой чат в Fortnite можно использовать без гарнитуры, делать это не рекомендуется. Гарнитура обеспечивает лучшее качество звука и позволяет более четко общаться с другими игроками. Без гарнитуры вы можете ощущать обратную связь или плохо слышать других игроков.
Animal Crossing New Horizons Как плавать? Плавание - одна из самых интересных новых функций в игре Animal Crossing: Новые горизонты. С выходом летнего …
Читать статьюКак получить Call Of Duty Black Ops бесплатно? Call of Duty Black Ops - одна из самых популярных на сегодняшний день игр в жанре шутера от первого …
Читать статьюКак приручить лису в Minecraft? Приручение лисы в Minecraft может быть сложным, но полезным занятием. Лисы - неуловимые существа, которых можно …
Читать статьюВот когда Destiny 2 Lightfall выйдет в вашем часовом поясе Destiny 2 Lightfall, долгожданное расширение для популярной MMO Destiny 2, выходит в …
Читать статьюКак получить воздействие Kaeya Genshin? Вы являетесь поклонником игры Genshin Impact и задаетесь вопросом, как получить персонажа Kaeya? В этом …
Читать статьюКогда Трэвис Скотт вернется в Fortnite? Трэвис Скотт известен своими зажигательными выступлениями и невероятной способностью завораживать аудиторию. В …
Читать статью