Простые шаги по сбору снежинок в Animal Crossing
Как получить снежинки в Animal Crossing? Если вы любитель игры Animal Crossing, то наверняка с нетерпением ожидаете наступления зимнего сезона в игре. …
Читать статью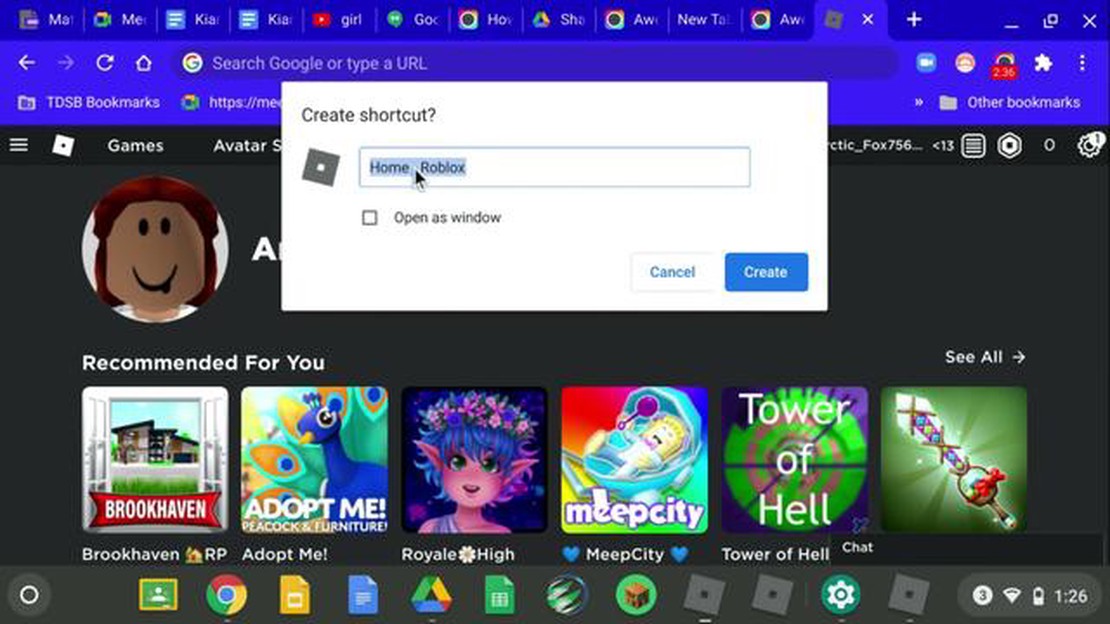
Если вы - школьник, который любит играть в такие игры, как Roblox, вы, возможно, сталкивались с проблемой невозможности скачать и поиграть в них на школьном Chromebook. Многие школы ограничивают доступ к определенным сайтам и приложениям, что не позволяет ученикам наслаждаться любимыми играми на переменах или после уроков. Однако, выполнив несколько простых действий, вы сможете обойти эти ограничения и загрузить Roblox на свой школьный Chromebook.
Прежде всего, необходимо включить режим разработчика на Chromebook. Этот режим позволяет получать доступ к системным файлам устройства и изменять их. Чтобы включить режим разработчика, необходимо перезагрузить Chromebook и нажать Ctrl + Alt + T на экране входа в систему. В результате откроется терминал Chrome OS. В терминале введите “shell” и нажмите Enter. Затем введите “sudo crossystem dev_boot_signed_only=0” и снова нажмите Enter. После этого перезагрузите Chromebook и нажмите Ctrl + D на экране проверки ОС, чтобы включить режим разработчика.
После включения режима разработчика на Chromebook необходимо установить Linux. Linux позволит запускать приложения, которые не поддерживаются Chrome OS. Чтобы установить Linux, снова откройте терминал Chrome OS, нажав Ctrl + Alt + T на экране входа в систему. В терминале введите “shell” и нажмите Enter. Затем введите “sudo su” для перехода к пользователю root. Далее введите “apt-get install curl” для установки пакета curl, который необходим для загрузки Linux. Наконец, введите “sh -e ~/Downloads/crouton -r trusty -t unity-desktop” для загрузки и установки Linux.
После установки Linux остается загрузить и установить Roblox. Откройте терминал Linux, нажав Ctrl + Alt + T на рабочем столе Chrome OS. В терминале введите “sudo apt-get install wine”, чтобы установить Wine - слой совместимости, позволяющий запускать Windows-приложения в Linux. После установки Wine загрузите программу установки Roblox с официального сайта Roblox. Найдите файл установщика в папке Downloads, щелкните на нем правой кнопкой мыши и выберите “Open with Wine Windows Program Loader”. После этого запустится программа установки Roblox, и вы сможете следовать инструкциям на экране для завершения процесса установки.
Выполнив эти простые действия, вы сможете легко загрузить и играть в Roblox на своем школьном Chromebook. Однако важно отметить, что обход школьных ограничений может нарушить правила пользования компьютерами в школе. Перед началом работы обязательно проконсультируйтесь с IT-отделом или администрацией школы. Наслаждайтесь играми!
Roblox - это популярная онлайн-платформа, позволяющая пользователям создавать игры и играть в них. Если вы хотите загрузить и играть в Roblox на школьном Chromebook, выполните следующие действия:
Примечание: В некоторых школьных сетях могут существовать ограничения, препятствующие корректной работе Roblox. Если у вас возникнут какие-либо проблемы, обратитесь за помощью в отдел информационных технологий школы.
Перед загрузкой Roblox на школьный Chromebook необходимо проверить, соответствует ли ваше устройство системным требованиям. Это позволит обеспечить бесперебойную работу игры и получить наилучшие игровые впечатления.
Чтобы проверить системные требования, выполните следующие действия:
Читайте также: Обзор Borderlands 3: Высокооктановое приключение в Пандоре
Если ваш Chromebook соответствует всем системным требованиям, вы можете приступать к загрузке Roblox. В противном случае, возможно, следует обновить устройство или использовать другое устройство для игры в Roblox.
Если вы хотите загрузить и играть в Roblox на школьном Chromebook, вам необходимо включить Google Play Store. Вот как это можно сделать:
Теперь, когда Google Play Store включен на вашем Chromebook, вы можете искать и загружать Roblox из Play Store так же, как это делается на любом устройстве Android. Просто откройте Play Store, найдите “Roblox” и нажмите на кнопку “Установить”.
Примечание: На некоторых школьных Chromebook могут быть установлены ограничения, не позволяющие включить Google Play Store. В этом случае необходимо обратиться за помощью в IT-отдел школы.
Читайте также: Как получить святую воду в Genshin Impact: Исчерпывающее руководство
Если ваш школьный Chromebook поддерживает Google Play Store, вы можете легко загрузить и установить Roblox из магазина. Для этого необходимо выполнить следующие действия:
Важно отметить, что не все школьные Chromebook поддерживают магазин Google Play. В этом случае для загрузки и игры в Roblox на Chromebook может потребоваться разрешение IT-отдела школы или использование альтернативных методов.
Да, Roblox можно загрузить на школьный Chromebook, выполнив несколько простых шагов.
Нет, для загрузки Roblox на школьный Chromebook не требуется административный доступ. Это может сделать любой пользователь, имеющий доступ к магазину Google Play.
Ограничения могут зависеть от политики школы. В некоторых школах могут быть установлены брандмауэры или контент-фильтры, блокирующие доступ к определенным приложениям или веб-сайтам, включая Roblox. Прежде чем загружать Roblox на школьный Chromebook, необходимо проконсультироваться с IT-отделом или администрацией школы.
Нет, на школьном Chromebook нельзя играть в Roblox в автономном режиме. Для игры в Roblox требуется подключение к Интернету, так как это многопользовательская онлайн-игра.
Да, в целом скачивать Roblox на школьный Chromebook безопасно. Однако всегда следует проявлять осторожность и загружать приложения только из надежных источников, таких как Google Play Store. Также рекомендуется использовать соответствующие настройки конфиденциальности и не сообщать личную информацию во время игры в Roblox.
Как получить снежинки в Animal Crossing? Если вы любитель игры Animal Crossing, то наверняка с нетерпением ожидаете наступления зимнего сезона в игре. …
Читать статьюКак получить Call Of Duty Vanguard Alpha? Если вы являетесь заядлым игроком в Call of Duty, то наверняка с нетерпением ждете выхода последней части …
Читать статьюКак лечь в Animal Crossing? Animal Crossing: New Horizons предлагает игрокам отправиться на виртуальный райский остров и воплотить в жизнь свои самые …
Читать статьюЛучшие арты Tales of Arise для каждого персонажа Долгожданная ролевая игра Tales of Arise наконец-то вышла в свет, а вместе с ней и разнообразный …
Читать статьюКак создать новую учетную запись Mobile Legends на собственном устройстве Ios? Mobile Legends - популярная многопользовательская онлайн-арена (MOBA), …
Читать статьюКак получить волшебные монеты в Clash Royale бесплатно? Clash Royale - это увлекательная игра, требующая стратегии и мастерства. Одним из важных …
Читать статью