Узнайте, как сделать доменную печь в Minecraft, пошаговое руководство
Как сделать доменную печь в Minecraft? Если вы являетесь поклонником Minecraft и хотите поднять свои навыки ремесленника на новый уровень, то вам …
Читать статью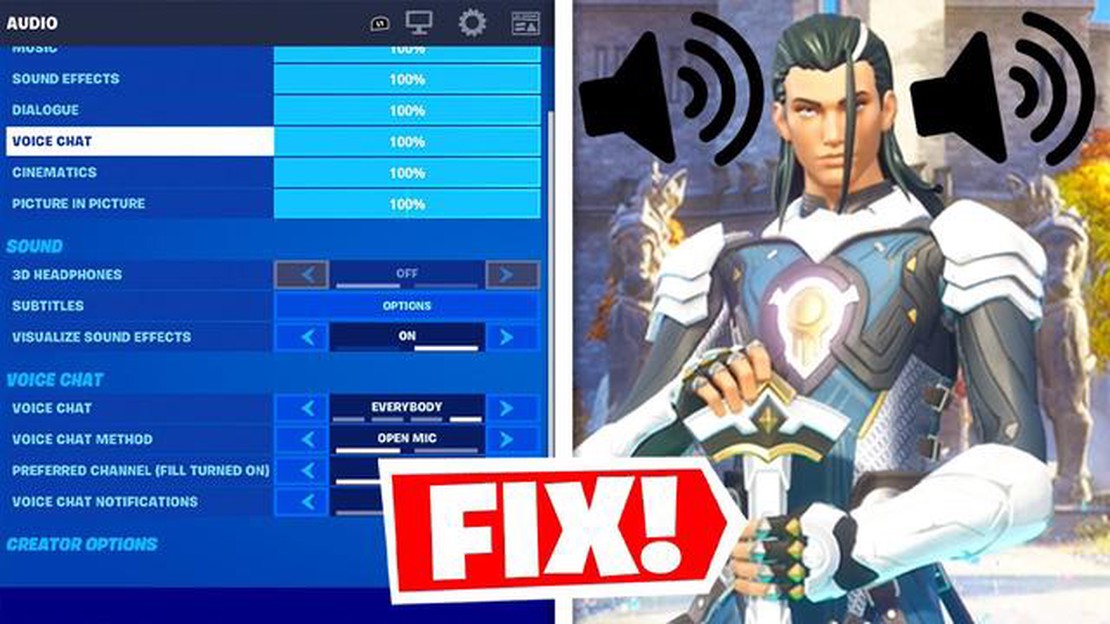
Fortnite - популярная многопользовательская онлайн-игра, позволяющая игрокам общаться друг с другом через встроенную систему голосового чата. Однако многие игроки могут столкнуться с проблемой неработающего микрофона во время игры в Fortnite. Это не может не расстраивать, поскольку связь очень важна для координации стратегий и совместной работы в команде.
Причин неработоспособности микрофона в Fortnite может быть несколько. Это может быть проблема с настройками микрофона, аппаратная проблема или внутриигровой глюк. В этой статье мы рассмотрим некоторые советы по устранению неполадок, которые помогут вам вернуть микрофон в рабочее состояние.
Во-первых, необходимо проверить настройки микрофона как в Fortnite, так и на компьютере. В Fortnite убедитесь, что микрофон включен и выбрано правильное устройство ввода. Кроме того, убедитесь, что микрофон не выключен или не установлен на очень низкую громкость. На компьютере проверьте настройки звука, чтобы убедиться, что микрофон распознан и установлен в качестве устройства ввода по умолчанию. Перезапуск игры Fortnite и компьютера также часто помогает устранить временные неполадки.
Если настройки микрофона верны, но он по-прежнему не работает, стоит проверить, нет ли аппаратных проблем. Убедитесь, что микрофон правильно подключен к компьютеру или игровой консоли. Попробуйте использовать другой микрофон или гарнитуру, чтобы убедиться, что проблема заключается в аппаратном обеспечении. Если используется гарнитура, проверьте, нет ли на микрофоне переключателя выключения или регулятора громкости, которые могут нуждаться в настройке. Обновление аудиодрайверов также может помочь решить проблемы совместимости.
Если ничего не помогает, возможно, микрофон не работает из-за сбоя в игре. Причиной может быть ошибка или проблема с последним обновлением. Проверьте наличие доступных обновлений для Fortnite и установите их, поскольку они могут содержать исправления известных проблем. Можно также попробовать переустановить Fortnite и посмотреть, устранит ли это проблему. Наконец, всегда полезно обратиться в службу поддержки Fortnite за дополнительной помощью.
Помните, что устранение проблем с микрофоном в Fortnite может быть процессом проб и ошибок. Следуя этим советам и набравшись терпения, вы сможете восстановить работу микрофона и наслаждаться бесперебойной игрой в Fortnite вместе с друзьями.
Если ваш микрофон не работает в Fortnite, это может быть связано с рядом причин. Вот несколько советов по устранению неполадок, которые помогут вам решить эту проблему:
Если ни один из этих советов по устранению неполадок не помог решить проблему с микрофоном, возможно, проблема заключается в аппаратном обеспечении микрофона. В этом случае следует обратиться к производителю за дополнительной помощью или приобрести новый микрофон.
Краткое описание советов по устранению неполадок:
Читайте также: Как перезапустить Clash of Clans на iPhone: Пошаговое руководство
| Шаг | Решение | Решение | — | — | | 1 | Проверьте настройки микрофона | | 2 | Проверьте микрофон в других приложениях | | 3 | Перезапустите Fortnite | | 4 | Обновить аудиодрайверы | | 5 | Отключите другие аудиоустройства | | 6 | Отрегулируйте настройки микрофона в Fortnite | | 7 | Проверьте наличие обновлений Fortnite | | 8 | Переустановите Fortnite |
Если в Fortnite не работает микрофон, это может быть связано с проблемами подключения. Ниже приведены некоторые советы по устранению неполадок:
Если ни один из этих советов по устранению неполадок не помог, возможно, проблема заключается в аппаратном обеспечении микрофона. Попробуйте использовать другой микрофон или обратитесь в службу технической поддержки для получения дополнительной помощи.
Если микрофон не работает в Fortnite, одним из возможных решений является проверка настроек звука. Ниже приведены некоторые шаги по устранению неполадок:
Если описанные выше действия не устранили проблемы с микрофоном в Fortnite, возможно, необходимо обратиться за дополнительной технической поддержкой или в службу поддержки игры за помощью.
Если ваш микрофон не работает в Fortnite, одной из возможных причин могут быть проблемы с совместимостью. Ниже приведены некоторые распространенные проблемы совместимости и их решения:
Читайте также: Как добавить друзей в Animal Crossing New Horizons: Полное руководство
Если после проверки совместимости у вас по-прежнему возникают проблемы с микрофоном, вам может потребоваться обратиться за дополнительной помощью в службу технической поддержки или на форумы сообщества Fortnite для поиска дополнительных мер по устранению неполадок.
Если микрофон не работает в Fortnite, можно воспользоваться несколькими советами по устранению неполадок. Во-первых, убедитесь, что микрофон правильно подключен к компьютеру или консоли. Проверьте уровень громкости микрофона и убедитесь, что он не отключен. Можно также попробовать перезагрузить компьютер или консоль и посмотреть, устранит ли это проблему. Если ни одно из этих действий не помогло, возможно, необходимо проверить настройки звука в Fortnite и соответствующим образом их изменить.
Если микрофон работал в Fortnite нормально, но внезапно перестал работать, это может быть связано с несколькими причинами. Одна из них - проблема с самим микрофоном, например, ослабление соединения или аппаратная неисправность. Другой вариант - проблема с настройками звука на компьютере или консоли. Также возможно, что проблема заключается в самой игре Fortnite. Попробуйте устранить неполадки с микрофоном, проверив подключение, отрегулировав уровень громкости и перезагрузив компьютер или консоль.
Если друзья не слышат вас в Fortnite, можно проверить несколько причин. Во-первых, убедитесь, что микрофон правильно подключен к компьютеру или консоли. Проверьте настройки звука в Fortnite и убедитесь, что микрофон выбран в качестве устройства ввода. Также можно попробовать отрегулировать уровень громкости микрофона. Если ваши друзья по-прежнему не слышат вас, возможно, проблема заключается в настройках звука или подключении. Им также следует проверить настройки микрофона и убедиться, что они включили голосовой чат в Fortnite.
Если ваш микрофон слишком тихий в Fortnite, это может быть вызвано несколькими причинами. Во-первых, проверьте уровень громкости микрофона и убедитесь, что он не установлен на низкий уровень. Можно также попробовать отрегулировать уровень громкости микрофона в настройках звука в Fortnite. Другой возможностью является проблема с самим микрофоном, например, ослабленное соединение или неисправный микрофон. Попробуйте отключить и снова подключить микрофон и посмотреть, устранит ли это проблему. Если проблема не исчезла, возможно, следует выбрать другой микрофон.
Если микрофон не работает в Fortnite после обновления игры, возможно, обновление вызвало проблемы совместимости с микрофоном или настройками звука. Попробуйте устранить неполадки с микрофоном, проверив подключение, отрегулировав уровень громкости и перезагрузив компьютер или консоль. Также может потребоваться проверить наличие доступных обновлений для драйверов микрофона или для самой игры Fortnite. Если ни одно из этих действий не помогло, возможно, следует обратиться в службу поддержки Fortnite за дальнейшей помощью.
Да, вы можете использовать Bluetooth-гарнитуру в качестве микрофона в Fortnite. Однако в зависимости от конкретной гарнитуры и устройства могут существовать некоторые ограничения или требования. Убедитесь, что Bluetooth-гарнитура правильно сопряжена и подключена к компьютеру или консоли. Проверьте настройки звука в Fortnite и убедитесь, что гарнитура выбрана в качестве устройства ввода. Также может потребоваться отрегулировать уровень громкости гарнитуры. Если у вас по-прежнему возникают проблемы, обратитесь к документации на гарнитуру Bluetooth или свяжитесь с производителем для получения дополнительной помощи.
Как сделать доменную печь в Minecraft? Если вы являетесь поклонником Minecraft и хотите поднять свои навыки ремесленника на новый уровень, то вам …
Читать статьюКогда выйдет новая версия Call Of Duty? Call of Duty стала одной из самых популярных и успешных франшиз видеоигр в мире, покорив миллионы игроков …
Читать статьюКак увеличить влияние смолы Genshin? Genshin Impact - популярная ролевая экшен-игра с открытым миром, захватывающим сюжетом и потрясающим визуальным …
Читать статьюКак включить голосовой чат в Roblox 2022? Популярная платформа для онлайн-игр Roblox недавно представила новую функцию, позволяющую игрокам общаться …
Читать статьюТеперь вы можете играть в ужасный Sonic ‘06 на ПК благодаря ремейку Unity Ежик Соник - один из самых любимых и культовых персонажей видеоигр всех …
Читать статьюПочему Fortnite нет в App Store? Популярная многопользовательская видеоигра Fortnite, разработанная компанией Epic Games, не представлена в магазине …
Читать статью