Ultimate Guide: How to Get Modded Clash of Clans for Free - Step-by-Step Method
How To Get Modded Clash Of Clans? Are you tired of grinding for hours in Clash of Clans to get the resources and upgrades you need? Are you looking …
Read Article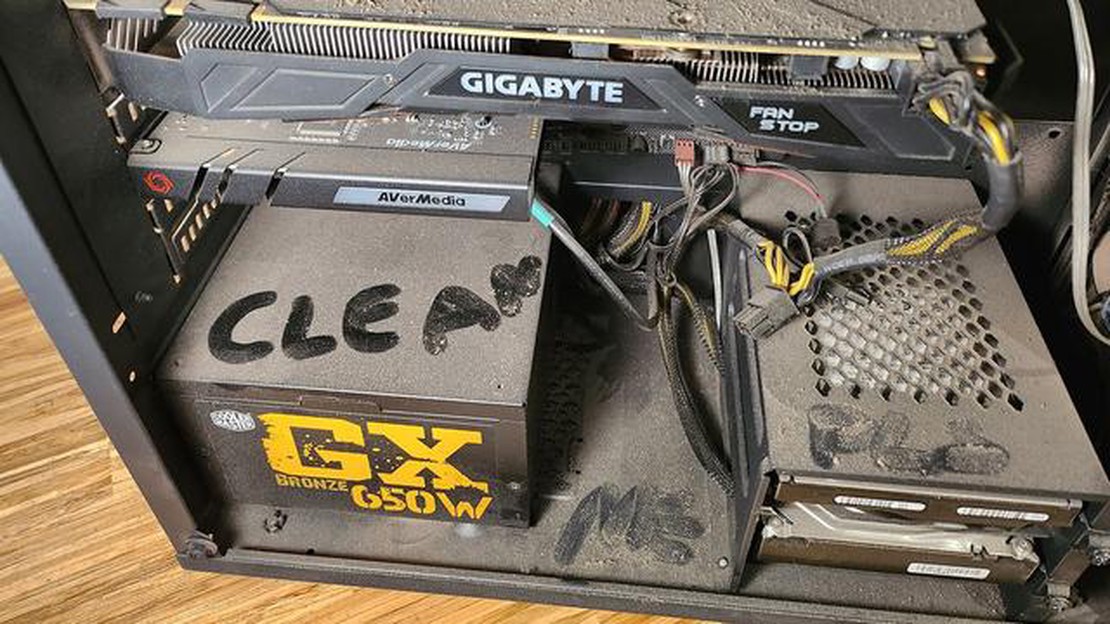
Is your computer running slow? Are you experiencing frequent crashes and system freezes? It might be time to give your computer a good clean. Over time, computers can accumulate dust, dirt, and unnecessary files that can negatively impact their performance. However, with a few simple steps, you can clean your computer and improve its speed and overall performance.
Step 1: Back up Your Data
Before you begin the cleaning process, it’s crucial to back up all your important data. This includes documents, photos, videos, and any other files that you don’t want to lose. You can use an external hard drive, cloud storage, or even a USB drive to create a backup. This step is essential to ensure that your data is safe in case anything goes wrong during the cleaning process.
Step 2: Remove Unnecessary Files
Once you’ve backed up your data, it’s time to get rid of unnecessary files cluttering your computer. These files can include temporary files, old downloads, unused software, and duplicate files. You can use the built-in Disk Cleanup tool on Windows or third-party software like CCleaner to scan your computer for these files and remove them. By removing these unnecessary files, you can free up storage space and improve the overall performance of your computer.
Step 3: Organize Your Files and Folders
A cluttered desktop and disorganized files and folders can slow down your computer’s performance. Take some time to organize your files by creating specific folders and moving files into their appropriate locations. This will not only make it easier for you to find your files but will also help in optimizing your computer’s performance. Consider utilizing the cloud or an external storage device to store files that are not frequently accessed.
Step 4: Clean the Hardware
While cleaning the software is important, it’s equally crucial to clean the hardware components of your computer. Start by turning off your computer and disconnecting it from the power source. Use a soft, lint-free cloth to gently wipe the exterior surfaces of your computer, including the monitor, keyboard, and mouse. Use compressed air or a soft brush to clean out any dust or debris from the ports, vents, and fans. Keeping your hardware clean can prevent overheating and extend the lifespan of your components.
Step 5: Update Software and Drivers
Outdated software and drivers can negatively impact your computer’s performance. It’s essential to regularly check for updates and install them to ensure that your computer is running the latest versions. Most operating systems have built-in update tools that will notify you when updates are available. Additionally, you can manually update your software and drivers by visiting the manufacturer’s website and downloading the latest versions.
By following this step-by-step guide, you can effectively clean your computer and improve its performance. Remember to back up your data, remove unnecessary files, organize your files and folders, clean the hardware, and update your software and drivers regularly. With a clean and optimized computer, you can enjoy a faster and more efficient computing experience.
Is your computer running slow? Has it become cluttered with unnecessary files and programs? Cleaning your computer can improve its performance and make it run faster. Follow this step-by-step guide to clean your computer and optimize its performance:
By following these step-by-step instructions, you can clean your computer and optimize its performance, making it run faster and smoother.
Read Also: How to Catch Mew in Pokemon Let's Go: Tips and Tricks
Regularly cleaning the hardware of your computer is essential for maintaining its performance and prolonging its lifespan. Dust and debris can accumulate over time, leading to overheating and decreased efficiency. Follow these steps to clean your computer’s hardware:
By regularly cleaning the hardware of your computer, you can ensure optimal performance and prevent damage caused by dust and debris. Remember to follow safety precautions and consult the manufacturer’s guidelines if you have any specific concerns or questions.
One of the most important steps in cleaning your computer is organizing and deleting files. Over time, your computer can become cluttered with unnecessary files and folders, which can slow down its performance. By organizing and deleting these files, you can free up valuable storage space and improve the overall speed of your computer.
1. Sort and categorize your files:
Read Also: Step-by-step guide to solve the church puzzle in Resident Evil 4 Remake
Start by sorting through your files and categorizing them into different folders. This will make it easier for you to locate and access specific files in the future. Create folders based on different categories such as documents, pictures, videos, and music. You may also want to create subfolders within these categories for further organization.
2. Delete unnecessary files:
Once you have organized your files, go through each folder and delete any unnecessary files. These may include duplicate files, outdated documents, or files that you no longer need. Be careful when deleting files and double-check to ensure that you don’t delete anything important.
3. Empty the recycle bin:
After deleting files, it’s important to empty your computer’s recycle bin to permanently remove them from your computer. Simply right-click on the recycle bin icon on your desktop and select “Empty Recycle Bin.” This will free up additional storage space.
4. Use cleaning software:
In addition to manually organizing and deleting files, you can also use cleaning software to help streamline the process. There are many programs available that can scan your computer for unnecessary files and safely delete them. These programs can also help identify and remove temporary files, internet cache, and other junk files that can clog up your computer’s storage.
5. Regularly maintain your files:
Keep your computer organized by regularly maintaining your files. Set aside time each month to go through your folders, delete old files, and organize new ones. This will help prevent clutter from building up and keep your computer running smoothly.
Following these steps will help you keep your computer organized and free of unnecessary files, improving its overall performance and speed.
One of the best ways to improve the performance of your computer is to remove unwanted programs. These programs can take up valuable space on your hard drive and use up system resources, causing your computer to slow down.
To remove unwanted programs, follow these steps:
After uninstalling the unwanted programs, it is recommended to restart your computer to complete the removal process.
It’s also a good idea to regularly check for and remove any new unwanted programs that may have been installed without your knowledge or permission. You can do this by periodically scanning your computer with a reliable antivirus or anti-malware program.
Removing unwanted programs will not only improve the performance of your computer, but it will also free up valuable storage space and help keep your system running smoothly.
Absolutely! Over time, dust and debris can collect in your computer, causing it to overheat and slow down. Cleaning your computer regularly can help improve its performance by ensuring that the fan and other components are running smoothly.
To clean your computer, you will need a can of compressed air, a soft cloth or microfiber cloth, a small brush, and isopropyl alcohol. These tools will help you remove dust, dirt, and other debris from your computer’s components.
It is recommended to clean your computer every 3-6 months. However, if you notice that your computer is getting hotter than usual or is running slower, it may be a good idea to clean it more frequently.
Yes, it is safe to use compressed air to clean your computer. However, make sure to hold the can of compressed air upright and at a distance from the components to prevent any liquid from escaping and damaging your computer.
Before cleaning your computer, make sure to turn it off and unplug it from the power source. This will help prevent any electrical accidents or damage to your computer. Additionally, it is a good idea to ground yourself to prevent any static electricity from damaging the sensitive components inside your computer.
Yes, you can clean the exterior of your computer without opening the case. You can use a soft cloth or microfiber cloth to wipe away any dust or smudges. However, to clean the internal components, you will need to open the case.
No, cleaning your computer will not delete any files or data. However, it is always a good idea to back up your important files before performing any maintenance tasks, just to be on the safe side.
How To Get Modded Clash Of Clans? Are you tired of grinding for hours in Clash of Clans to get the resources and upgrades you need? Are you looking …
Read ArticleHow Many Cards In A Pokemon Booster Pack? If you’re a fan of Pokemon, you’ve probably found yourself wondering: how many cards are in a Pokemon …
Read ArticleHow To Play Call Of Duty: Modern Warfare Online? Call of Duty: Modern Warfare is a highly popular and competitive first-person shooter game that …
Read ArticleHow To Unblock Roblox On School Chromebook? Playing Roblox can be a fun and entertaining activity for many kids, but often, their access to the game …
Read ArticleWhat happened to Steam Machines? In 2015, Valve Corporation, the creators of the immensely popular Steam gaming platform, announced a foray into the …
Read ArticleWhere To Find Fossils In Pokemon Sword? If you’re playing Pokemon Sword and looking to add some ancient creatures to your team, then you’ll need to …
Read Article