Where to Find Sand Grease Pupa in Genshin Impact 3.4: A Comprehensive Guide
How to get Sand Grease Pupa in Genshin Impact 3.4 Genshin Impact version 3.4 has introduced a new item called Sand Grease Pupa, which is essential for …
Read Article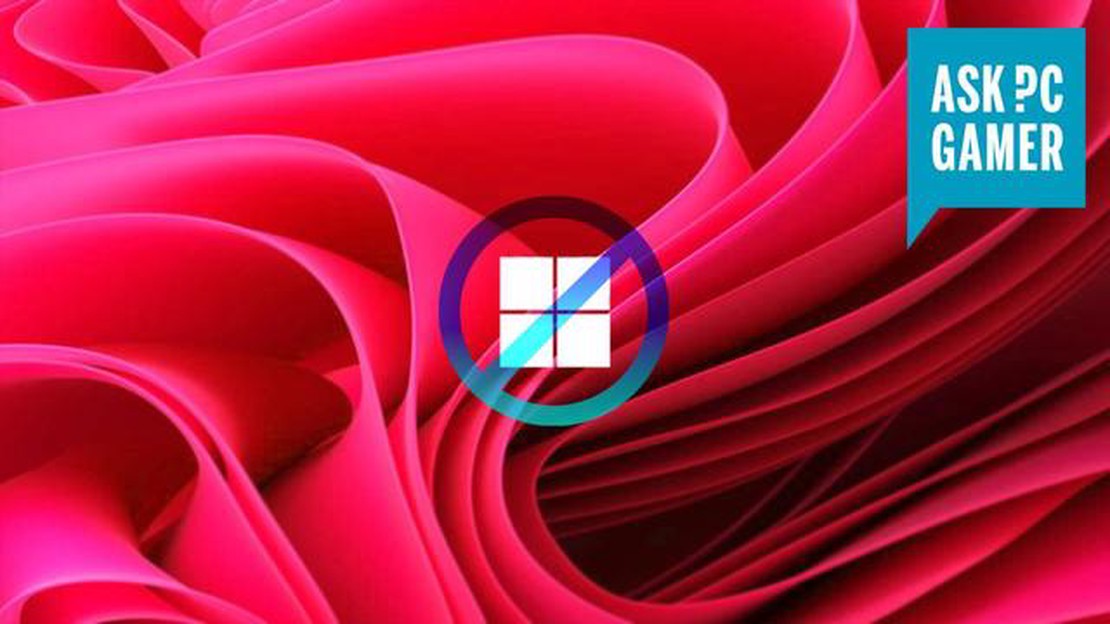
Are you tired of constantly being prompted to upgrade to Windows 11? Well, you’re not alone. Many users have been frustrated with Microsoft’s relentless push to upgrade their operating systems. While Windows 11 may offer some new features and improvements, it can also come with its fair share of issues and compatibility problems. If you’re not ready to make the switch just yet, don’t worry - we’ve got you covered. In this article, we’ll share some helpful tips to stop Microsoft’s Windows 11 upgrade for good.
First and foremost, it’s important to understand that Microsoft’s automatic upgrade notifications can be quite persistent. They can pop up at inconvenient times and interrupt your work or entertainment. Thankfully, there are a few steps you can take to disable these notifications and regain control over your computer. One option is to use the Group Policy Editor, a powerful tool that allows you to manage various aspects of your Windows settings. By following a few simple steps, you can disable the Windows 11 upgrade notification and prevent it from ever bothering you again.
Another helpful tip is to use a third-party software that specifically blocks Windows 11 upgrades. There are several programs available that can automatically detect and block the Windows 11 upgrade process, saving you the hassle of constantly declining the upgrade notifications. These tools are designed to provide a simple and effective way to stop the upgrade and ensure that your computer continues to run smoothly on your preferred operating system. With just a few clicks, you can say goodbye to those annoying upgrade prompts for good.
It’s important to note that while it’s possible to disable the Windows 11 upgrade, it’s always a good idea to keep your current operating system up to date with the latest security patches and updates. These updates are crucial for keeping your computer safe from malware, viruses, and other online threats. So, even if you decide to stick with your current operating system, make sure to regularly check for and install any available updates. By keeping your system updated, you can have the best of both worlds - a stable and secure operating system without the constant push to upgrade to Windows 11.
In conclusion, stopping Microsoft’s Windows 11 upgrade is possible with these helpful tips. Whether you choose to disable upgrade notifications through the Group Policy Editor or use third-party software to block the upgrade process, you can regain control over your computer and continue using your preferred operating system. Just remember to regularly update your current system to ensure it stays secure and protected. With these tips, you can finally put an end to the annoying Windows 11 upgrade prompts and enjoy a smoother computing experience.
The release of Microsoft’s newest operating system, Windows 11, may seem exciting, but it is important to consider the potential drawbacks and reasons why you should avoid upgrading. While Windows 11 promises new features and improvements, there are several key factors to keep in mind.
1. Compatibility: Upgrading to Windows 11 may require investing in new hardware. The new system has stricter hardware requirements, such as a compatible 64-bit processor, 4 GB of RAM, and 64 GB of storage space. This means that older devices may not be able to meet these specifications, forcing you to purchase new equipment.
2. Software compatibility: Windows 11 may cause compatibility issues with older software applications or programs. If you rely on certain software for work or personal use, it is essential to ensure that it is compatible with the new operating system. Otherwise, you may need to find alternatives or wait for updated versions.
3. Learning curve: Switching to a new operating system can mean a learning curve, especially if you are accustomed to the layout and functionality of Windows 10. Windows 11 introduces a new user interface and design, which may take some time to get used to. This could potentially affect your productivity and workflow initially.
4. Performance and stability: As with any new operating system, there is a risk of encountering bugs, performance issues, or stability problems. Windows 11 is still relatively new and may have undiscovered bugs or compatibility issues that could impact your overall experience. By avoiding the upgrade, you can continue using a stable and reliable operating system until any potential issues are resolved.
Read Also: What Does Purify Do In Mobile Legends? Unleashing the Power of Purify Skill
5. Cost: Upgrading to Windows 11 may come at a cost, especially if you need to upgrade your hardware. If your current system meets your needs and you are satisfied with its performance, upgrading simply for the sake of having the latest version may not be necessary.
6. Support for Windows 10: Microsoft has committed to supporting Windows 10 until October 14, 2025. This means that you will continue receiving security updates and bug fixes for the current operating system for several more years. If you are satisfied with Windows 10 and do not require the additional features offered by Windows 11, sticking with Windows 10 can be a viable option.
Read Also: Pixelmon Commands Minecraft: The Ultimate Guide | Website Name
In conclusion, it is important to carefully consider the reasons why you should avoid Microsoft’s Windows 11 upgrade. Compatibility issues, software compatibility concerns, the learning curve, potential performance and stability problems, cost, and the ongoing support for Windows 10 are all factors to keep in mind. Assess your needs and requirements before deciding whether or not to make the switch to Windows 11.
With the release of Windows 11, it is important to take steps to protect your privacy and security. Here are some tips to help you do just that:
By following these tips, you can enhance your privacy and security while using Windows 11.
When deciding whether to upgrade to Windows 11 or stick with your current operating system, it’s important to consider the compatibility of your essential software and hardware. Here are some helpful tips to ensure that your critical tools and devices continue to work smoothly:
By maintaining compatibility with your essential software and hardware, you can ensure a smooth transition to Windows 11 without sacrificing the functionality of your critical tools and devices.
If you’d rather stick with your current version of Windows and avoid the potential bugs and issues that come with upgrading to Windows 11, there are several steps you can take to save time and prevent the upgrade:
By following these tips, you can save time and avoid potential bugs and issues that may come with the Windows 11 upgrade. Remember to weigh the pros and cons before deciding whether or not to upgrade, and make sure to stay informed about any changes or updates from Microsoft.
Yes, Microsoft will continue to provide security updates for Windows 10 until October 14, 2025. This gives users plenty of time to decide whether to upgrade to Windows 11 or stick with Windows 10. It’s crucial to keep receiving security updates to protect your computer from newly discovered vulnerabilities and threats.
If your computer doesn’t meet the minimum system requirements for Windows 11, Microsoft recommends staying on Windows 10. While it may be possible to install Windows 11 on unsupported hardware, doing so can result in compatibility issues, performance problems, and an unreliable user experience. It’s always best to upgrade to a new operating system on a compatible and supported device.
How to get Sand Grease Pupa in Genshin Impact 3.4 Genshin Impact version 3.4 has introduced a new item called Sand Grease Pupa, which is essential for …
Read ArticleEFootball 2022 review Are you a football fan? If so, then you must be eagerly waiting for the release of EFootball 2022, the latest installment in the …
Read ArticleHow To Get Wheat In Minecraft? Wheat is an essential resource in Minecraft that can be used for various purposes. Whether you’re a beginner or an …
Read ArticleHow to get into World of Warcraft’s grueling Mythic Plus dungeons World of Warcraft’s challenging Mythic Plus dungeons have become a favorite of …
Read ArticleHow to earn cosmetics in Warhammer 40K: Darktide Warhammer 40,000: Darktide is an upcoming first-person shooter game set in the grim and gritty …
Read ArticleWhat Does Pekka Stand For On Clash Of Clans? Clash of Clans is a popular mobile game that has captivated players around the world with its strategic …
Read Article