Learn How To Fish In Minecraft: A Beginner's Guide
How To Fish In Minecraft? Welcome to our beginner’s guide on how to fish in Minecraft! Fishing is not only a relaxing pastime in the game, but it is …
Read Article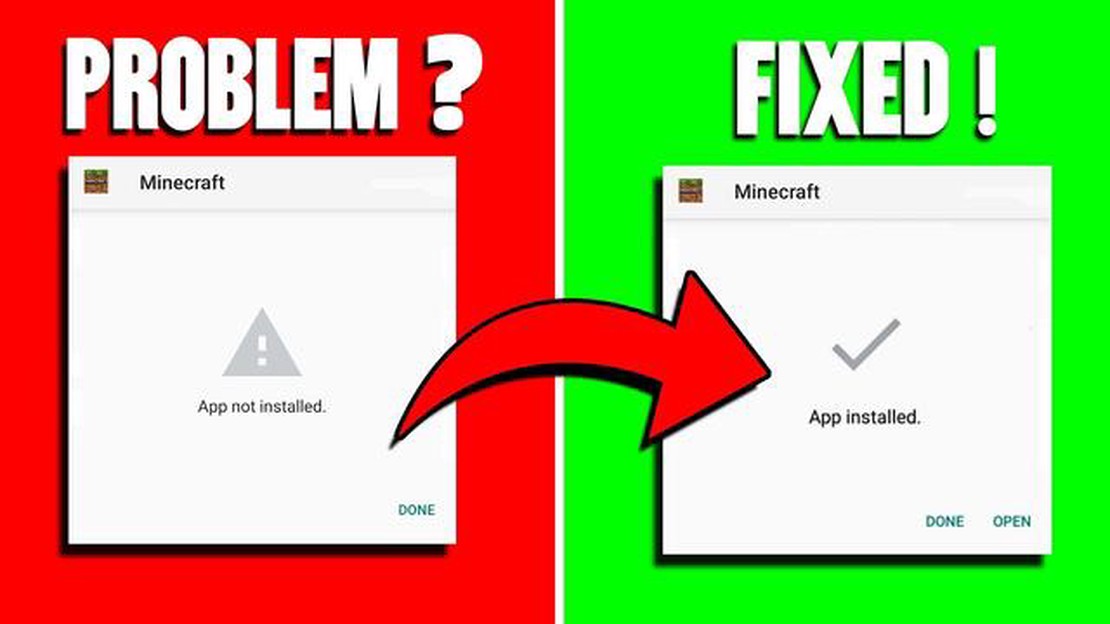
If you’re an avid Minecraft player, you know how frustrating it can be when you encounter an error preventing you from installing or launching the game. One common error that many players experience is the “The Application Was Not Installed” error. This error typically occurs when there is an issue with the game’s files or the installation process itself. However, don’t fret! In this article, we’ll guide you through some troubleshooting steps to help you fix this error and get back to playing Minecraft in no time.
Step 1: Update Minecraft
Before diving into more complex solutions, it’s always a good idea to ensure that your Minecraft version is up to date. Developers often release updates that fix bugs and errors, so updating your game might be all you need to do to fix the “The Application Was Not Installed” error. Open the Minecraft launcher and check for any available updates. If an update is available, simply follow the prompts to install it and restart the game.
Step 2: Reinstall Minecraft
If updating the game didn’t resolve the error, the next step is to reinstall Minecraft. Uninstalling and reinstalling the game can help fix any corrupted or missing files that may be causing the error. To do this, go to the Control Panel on your computer and select “Uninstall a program.” Locate Minecraft in the list of installed programs, right-click on it, and select “Uninstall.” Once the game is uninstalled, go to the official Minecraft website and download the latest version of the game. Follow the installation prompts and launch Minecraft after the installation is complete.
Step 3: Clear Minecraft Cache
If reinstalling Minecraft didn’t work, you can try clearing the game’s cache. Sometimes, stored cache files can interfere with the game’s installation and cause errors. To clear the cache, open the Run dialog box (press Windows + R), type “%appdata%” (without quotes), and hit Enter. This will open the Roaming folder on your computer. Locate the “.minecraft” folder, right-click on it, and select “Delete.” Confirm the deletion and restart your computer. After restarting, reinstall Minecraft and check if the error persists.
Step 4: Disable Antivirus and Firewall
In some cases, your antivirus or firewall software might be blocking the installation of Minecraft, resulting in the “The Application Was Not Installed” error. Temporarily disable your antivirus and firewall, then attempt to install the game again. If the error does not occur, add Minecraft to the exceptions list in your antivirus and firewall settings to prevent future conflicts.
By following these troubleshooting steps, you should be able to fix the “The Application Was Not Installed” error in Minecraft. If none of the above solutions work, it’s recommended to reach out to Minecraft support or the game’s community forums for further assistance. Happy gaming!
If you’re encountering the “The Application Was Not Installed” error when trying to play Minecraft, don’t worry. There are a few steps you can take to fix this issue and get back to enjoying the game. Follow the instructions below to troubleshoot and resolve the problem.
Make sure you’re running the latest version of Minecraft. Outdated versions can sometimes cause errors and compatibility issues. Go to the Minecraft official website or launcher and check for any available updates. If there are updates, install them and try running the game again.
Ensure that your computer meets the minimum system requirements to run Minecraft. The game may not be able to install if your system does not meet the necessary specifications. Check the Minecraft system requirements and compare them to your computer’s specifications. If your system falls short, consider upgrading your hardware or using a different device.
Antivirus software or firewall settings can sometimes interfere with the installation process. Temporarily disable your antivirus program and any firewall settings, then try installing Minecraft again. Once the game is successfully installed, you can re-enable your antivirus and firewall.
Read Also: Best Names for Base Fortnite | Fortnite Base Name Ideas
Try running the Minecraft installer as an administrator. Right-click on the installer file and select “Run as administrator” from the context menu. This can help bypass any permission issues that might be preventing the installation.
Delete any temporary files associated with Minecraft. These files can sometimes get corrupted and cause installation errors. Open your file explorer, navigate to the temporary files folder (usually found at C:\Users\YourUsername\AppData\Local\Temp), and delete any Minecraft-related files or folders. Then, try installing Minecraft again.
Read Also: Wildfrost review: Discover the Best Features of Wildfrost
Minecraft relies on Java to run. If you have an outdated or corrupted version of Java installed, it can cause installation errors. Uninstall Java from your computer, then download and install the latest version from the official Java website. After installing Java, try installing Minecraft once more.
By following these steps, you should be able to fix the “The Application Was Not Installed” error in Minecraft. If the issue persists, you may need to seek further assistance from Mojang, the developer of Minecraft, or consult the Minecraft community forums for additional troubleshooting advice.
If you encounter the “The Application Was Not Installed” error in Minecraft, don’t worry. There are several troubleshooting steps you can follow to fix this issue and get the game up and running again. Here are some solutions you can try:
If none of the above solutions work, you may need to seek additional help or contact Minecraft support for further assistance.
The “The Application Was Not Installed” error in Minecraft can occur due to several reasons. Understanding these reasons can help you identify the root cause of the error and find a suitable solution. Here are some possible reasons behind this error:
Identifying the specific reason behind the “The Application Was Not Installed” error can help you troubleshoot and fix the issue. Depending on the root cause, you may need to free up disk space, update your operating system, redownload the installation file, temporarily disable your antivirus or firewall, or adjust your device’s permission settings to resolve the error.
It’s also a good idea to consult Minecraft’s official support documentation or forums for further assistance. They may provide specific troubleshooting steps tailored to your situation.
The “The Application Was Not Installed” error in Minecraft usually occurs when there is an issue with installing or launching the game on a device. It often indicates that there may be a problem with the game files or the installation process.
To fix “The Application Was Not Installed” error in Minecraft, you can try several troubleshooting steps. First, make sure that your device meets the minimum system requirements to run Minecraft. If the issue persists, try reinstalling the game or updating to the latest version. You can also try restarting your device or clearing the cache. If none of these solutions work, you may need to reach out to Minecraft support for further assistance.
If you are getting the “The Application Was Not Installed” error when trying to install Minecraft, it could be due to a variety of reasons. Some possible causes include insufficient storage space on your device, incompatible hardware or software, or a corrupt game file. It is recommended to check your device’s storage, update your operating system, and ensure that you are downloading Minecraft from a reliable source.
There isn’t a specific error code associated with “The Application Was Not Installed” error in Minecraft. The error message itself is a general indication that there was a problem with the installation process or launching the game. If there are any specific error codes or messages provided along with this error, they may provide further information about the exact issue.
Yes, a firewall or antivirus software can potentially cause the “The Application Was Not Installed” error in Minecraft. Sometimes, these security programs may block the installation process or interfere with the game files, resulting in installation errors. To resolve this issue, you can try temporarily disabling your firewall or antivirus software while installing or launching Minecraft. However, it is important to enable them after the installation to maintain the security of your device.
If the “The Application Was Not Installed” error persists even after trying all the troubleshooting steps, it is recommended to reach out to Minecraft support for further assistance. They may be able to provide you with specific guidance based on your device and the error messages you are encountering. They can also help you troubleshoot any potential compatibility issues or identify any underlying problems that may be causing the error.
How To Fish In Minecraft? Welcome to our beginner’s guide on how to fish in Minecraft! Fishing is not only a relaxing pastime in the game, but it is …
Read ArticleHow Fyrakk Assaults work in World of Warcraft In the vast and immersive world of World of Warcraft, players are no strangers to the many challenges …
Read ArticleRockstar snubs PC with baffling Red Dead Redemption 1 port that’s only coming to Switch and PS4 In a surprising move, Rockstar Games has announced a …
Read ArticleHow Often Is Viking Quest In Coin Master? If you’re a fan of Coin Master, you’ve probably heard of the Viking Quest event. It’s one of the most …
Read ArticleHow Many Gb Is Call Of Duty Modern Warfare Pc? If you’re a fan of first-person shooter games, there’s a good chance you’re familiar with the Call of …
Read ArticleWhat Do Chickens Eat In Minecraft? When it comes to raising virtual chickens in Minecraft, it’s important to know what they eat in order to keep them …
Read Article