Ateş Pokemonlarını Yenme Stratejileri: Kapsamlı Bir Rehber
Ateş Pokemonunu Ne Yener? Ateş Pokemonları, Pokemon savaşları dünyasında hesaba katılması gereken bir güçtür. Güçlü ateş tipi hareketleri ile bilinen …
Makaleyi Okuyun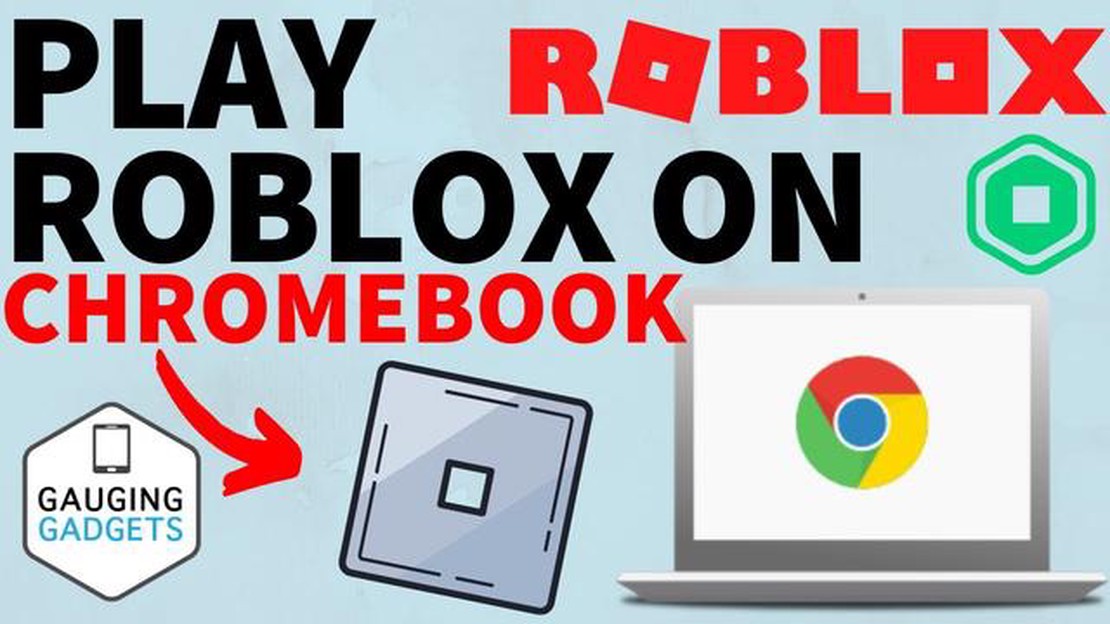
Eğer bir Roblox tutkunuysanız ve bir Chromebook sahibiyseniz, cihazınızda Roblox oynamanın mümkün olup olmadığını merak ediyor olabilirsiniz. İyi haber şu ki, evet, bu mümkün! Bu adım adım kılavuzda, Roblox’u Chromebook’unuza yükleme sürecinde size yol göstereceğiz.
1. Adım: Google Play Store’u Etkinleştirin
Yapmanız gereken ilk şey Chromebook’unuzda Google Play Store’u etkinleştirmektir. Bunu yapmak için ayarlar menüsüne gidin ve “Uygulamalar” veya “Play Store “a tıklayın. Buradan, Google Play Store’dan uygulama yükleme seçeneğini etkinleştirin.
Adım 2: Roblox’u indirin
Google Play Store’u etkinleştirdikten sonra, arama çubuğunda “Roblox “u arayın ve arama sonuçlarında göründüğünde uygulamaya tıklayın. Roblox’u Chromebook’unuza indirmeye başlamak için “Yükle” düğmesine tıklayın.
3. Adım: Roblox’u Başlatın
Uygulamanın indirilmesi tamamlandıktan sonra, Roblox’u Chromebook’unuzun uygulama başlatıcısından başlatabilirsiniz. Uygulamayı açmak ve favori Roblox oyunlarınızı oynamaya başlamak için Roblox simgesine tıklayın.
Lütfen bazı eski model Chromebook’ların Roblox ile uyumlu olmayabileceğini unutmayın. Roblox’u yüklemeye çalışmadan önce Google Play Store’u destekleyen daha yeni bir modele sahip olduğunuzdan emin olun.
Bu adım adım kılavuz ile artık Chromebook’unuzda Roblox oynamanın keyfini çıkarabilirsiniz. Roblox’un geniş dünyasını keşfederken ve oynanacak yeni oyunlar keşfederken iyi eğlenceler!
Eğer bir Roblox hayranıysanız ve bir Chromebook’unuz varsa, Roblox’u cihazınıza nasıl yükleyeceğinizi merak ediyor olabilirsiniz. Windows veya Mac bilgisayara yüklemek kadar kolay olmasa da, yine de mümkündür. İşte başlamanıza yardımcı olacak adım adım bir kılavuz:
sudo apt steam'i yükleBu, Roblox da dahil olmak üzere oyunları Linux’ta oynamanıza izin veren bir platform olan Steam’i yükleyecektir. 3. Steam’i açın: Steam yüklendikten sonra açın ve henüz bir hesabınız yoksa yeni bir hesap oluşturun. Steam hesabınıza giriş yapın. 4. Roblox’u yükleyin: Steam uygulamasında, mağazada Roblox’u arayın ve “Oyunu Oyna” düğmesine tıklayın. Roblox’u Chromebook’unuza yüklemek için ekrandaki talimatları izleyin. 5. Roblox’u başlatın: Roblox yüklendikten sonra Steam uygulamasına geri dönün, kütüphanenizde Roblox’u bulun ve oyunu başlatmak için “Oynat” düğmesine tıklayın.
Ayrıca Okuyun: Minecraft Ne Kadar? - Güncellenmiş Fiyat Rehberi
İşte bu kadar! Roblox’u Chromebook’unuza başarıyla yüklediniz. Artık favori Roblox oyunlarınızı cihazınızda oynamanın keyfini çıkarabilirsiniz. Mutlu oyunlar!
Chromebook’unuza Roblox yüklemek istiyorsanız, öncelikle Geliştirici Modu’nu etkinleştirmeniz gerekir. Bu mod, cihazınızı özelleştirmenize ve Google Play Store dışından uygulamalar yüklemenize olanak tanır.
Geliştirici Modunu etkinleştirmenin Chromebook’unuzdaki tüm verileri sileceğini lütfen unutmayın, bu nedenle devam etmeden önce önemli dosyalarınızı yedeklediğinizden emin olun.
Geliştirici Modunu etkinleştirdikten sonra, Chromebook’unuza Roblox’u yüklemeye devam edebilirsiniz.
Ayrıca Okuyun: En İyi Topyekûn Savaş Oyunları: Strateji Türünü Fethetmek İçin Bir Rehber
Chromebook’unuzun tüm potansiyelini ortaya çıkarmak ve çok çeşitli yazılım ve özelleştirme seçeneklerine erişmek istiyorsanız, Chromebook’unuza Linux yükleyebilirsiniz. İşte nasıl yapılacağına dair adım adım bir kılavuz:
Tebrikler! Linux’u Chromebook’unuza başarıyla yüklediniz. Artık cihazınızda bir Linux işletim sisteminin tüm gücünün ve esnekliğinin keyfini çıkarabilirsiniz.
Roblox’u Chromebook’unuza indirmek ve yüklemek için aşağıdaki adımları izlemeniz gerekecektir:
Roblox uygulaması açıldıktan sonra, Roblox hesabınıza giriş yapabilir veya mevcut bir hesabınız yoksa yeni bir hesap oluşturabilirsiniz. Giriş yaptıktan sonra, doğrudan Chromebook’unuzda oyun oynamaya ve Roblox platformunu keşfetmeye başlayabilirsiniz.
Not: Roblox uygulamasıyla uyumluluğu sağlamak için Chromebook’unuzu Chrome OS’nin en son sürümüne güncel tutmanız önemlidir. Ayrıca, bazı eski model Chromebook’lar donanım sınırlamaları nedeniyle Roblox uygulamasını çalıştıramayabilir.
Evet, oyunun Android sürümünü yükleyerek Chromebook’unuzda Roblox oynayabilirsiniz. Roblox’u Chromebook’unuza nasıl yükleyeceğinizi öğrenmek için makaledeki adım adım kılavuzu izleyin.
Chromebook’unuz Google Play Store’u desteklemiyorsa, Roblox’u Play Store’dan doğrudan yükleyemezsiniz. Ancak, Chromebook’unuzda Roblox’u çalıştırmak için ARC Welder gibi bir Android emülatörü kullanmayı deneyebilirsiniz. Makale, ARC Welder kullanarak Roblox’un nasıl kurulacağına dair adım adım bir kılavuz sağlar.
Hayır, geliştirici modunu etkinleştirmeden Roblox’u Chromebook’unuza yükleyemezsiniz. Geliştirici modunu etkinleştirmek, Chromebook’a Roblox gibi üçüncü taraf uygulamaları yüklemek için gereklidir.
Evet, Chromebook’unuz Linux’u destekliyorsa, Roblox’un Linux sürümünü Chromebook’unuza yüklemeyi deneyebilirsiniz. Makale, Chromebook’a Linux kullanarak Roblox’un nasıl kurulacağına dair adım adım bir kılavuz sağlar.
Ateş Pokemonunu Ne Yener? Ateş Pokemonları, Pokemon savaşları dünyasında hesaba katılması gereken bir güçtür. Güçlü ateş tipi hareketleri ile bilinen …
Makaleyi OkuyunEn iyi Half-Life 2 tek oyunculu modları Half-Life 2 şüphesiz tüm zamanların en etkili ve sevilen birinci şahıs nişancı oyunlarından biridir. 2004 …
Makaleyi Okuyun‘Süper kandırmaca’ Grounded güncellemesi gerçekten de süper görünüyor, ta ki lanet olası eşek arılarını eklediklerini fark edene kadar Popüler hayatta …
Makaleyi OkuyunCall Of Duty: Infinite Warfare’de Multiplayer Nasıl Oynanır? Call of Duty: Infinite Warfare, heyecan verici bir çok oyunculu mod sunan popüler bir …
Makaleyi OkuyunLancelot Mobile Legends Nasıl Oluşturulur? Mobile Legends, aralarından seçim yapabileceğiniz çeşitli kahramanlar sunan popüler bir çevrimiçi çok …
Makaleyi OkuyunEvil Dead: Oyun incelemesi Evil Dead: Oyun hakkındaki kapsamlı incelememize hoş geldiniz! Eğer korku oyunlarını seviyorsanız, bu incelemeyi mutlaka …
Makaleyi Okuyun