Fortnite Tayfa Paketinin Maliyetini Öğrenin
Fortnite Tayfa Paketi Ne Kadar? **Fortnite Tayfa Paketi’ni duydunuz mu? İçindekiler Fortnite Tayfa Paketi: Fiyatı Keşfedin Fortnite Tayfa Paketi …
Makaleyi Okuyun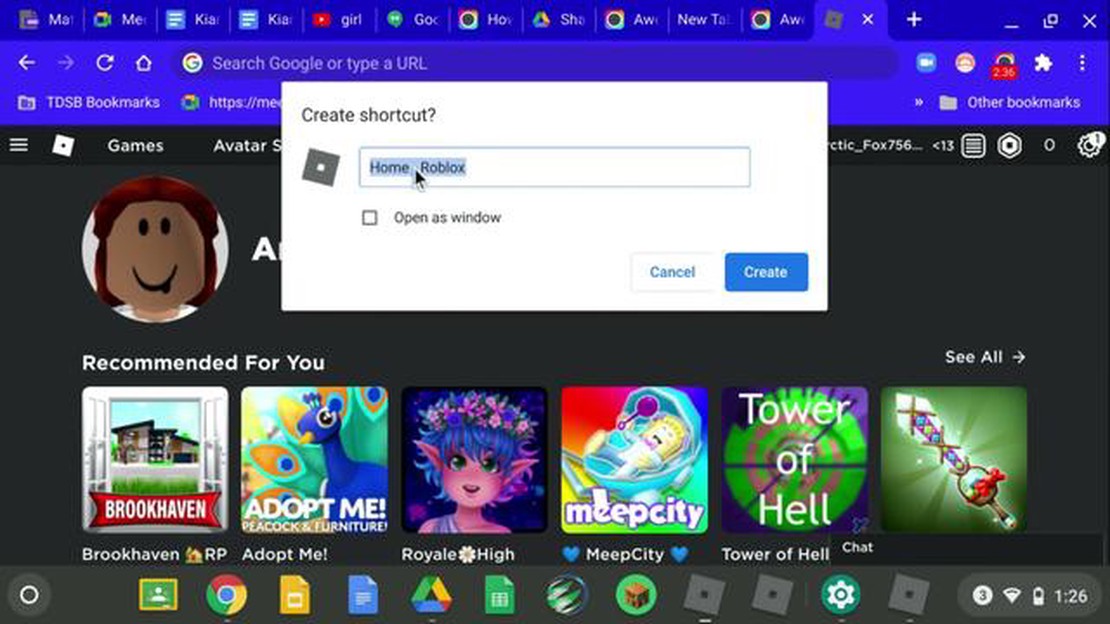
Roblox gibi oyunları oynamayı seven bir öğrenciyseniz, okul Chromebook’unuza indirip oynayamamanın hayal kırıklığını yaşamış olabilirsiniz. Birçok okul, belirli web sitelerine ve uygulamalara erişimi kısıtlayarak öğrencilerin teneffüslerde veya okuldan sonra en sevdikleri oyunların keyfini çıkarmalarını zorlaştırır. Ancak birkaç basit adımla bu kısıtlamaları aşabilir ve Roblox’u okul Chromebook’unuza indirebilirsiniz.
İlk adım, Chromebook’unuzda Geliştirici Modunu etkinleştirmektir. Bu mod, cihazınızdaki sistem dosyalarına erişmenize ve bunları değiştirmenize olanak tanır. Geliştirici Modunu etkinleştirmek için Chromebook’unuzu yeniden başlatmanız ve giriş ekranında Ctrl + Alt + T tuşlarına basmanız gerekir. Bu, Chrome OS terminalini açacaktır. Terminalde “shell” yazın ve Enter tuşuna basın. Ardından, “sudo crossystem dev_boot_signed_only=0” yazın ve tekrar Enter tuşuna basın. Bundan sonra, Chromebook’unuzu yeniden başlatın ve Geliştirici Modunu etkinleştirmek için işletim sistemi doğrulama ekranında Ctrl + D tuşlarına basın.
Geliştirici Modunu etkinleştirdikten sonra, bir sonraki adım Chromebook’unuza Linux yüklemektir. Linux, Chrome OS tarafından desteklenmeyen uygulamaları çalıştırmanıza olanak tanıyacaktır. Linux yüklemek için, giriş ekranında Ctrl + Alt + T tuşlarına basarak Chrome OS terminalini tekrar açın. Terminalde “shell” yazın ve Enter tuşuna basın. Ardından, kök kullanıcıya geçmek için “sudo su” yazın. Ardından, Linux’u indirmek için gerekli olan curl paketini yüklemek için “apt-get install curl” yazın. Son olarak, Linux’u indirmek ve kurmak için “sh -e ~/Downloads/crouton -r trusty -t unity-desktop” yazın.
Linux kurulduktan sonra, son adım Roblox’u indirmek ve kurmaktır. Chrome OS masaüstünde Ctrl + Alt + T tuşlarına basarak Linux terminalini açın. Terminalde, Linux’ta Windows uygulamalarını çalıştırmanızı sağlayan bir uyumluluk katmanı olan Wine’ı yüklemek için “sudo apt-get install wine” yazın. Wine yüklendikten sonra, resmi Roblox web sitesinden Roblox yükleyicisini indirin. Yükleyici dosyasını İndirilenler klasöründe bulun, üzerine sağ tıklayın ve “Wine Windows Program Yükleyicisi ile Aç” seçeneğini seçin. Bu, Roblox yükleyicisini başlatacak ve yükleme işlemini tamamlamak için ekrandaki talimatları takip edebilirsiniz.
Bu basit adımları izleyerek Roblox’u okul Chromebook’unuza kolayca indirebilir ve oynayabilirsiniz. Ancak, okul kısıtlamalarını atlamanın okulunuzun bilgisayar kullanım politikasını ihlal edebileceğini unutmamak önemlidir. Devam etmeden önce okulunuzun BT departmanına veya yönetimine danıştığınızdan emin olun. Oyun oynamanın tadını çıkarın!
Roblox, kullanıcıların oyun oluşturmasına ve oynamasına olanak tanıyan popüler bir çevrimiçi platformdur. Roblox’u okul Chromebook’unuza indirmek ve oynamak istiyorsanız, aşağıdaki adımları izleyin:
Not: Bazı okul ağlarında Roblox’un düzgün çalışmasını engelleyen kısıtlamalar olabilir. Herhangi bir sorunla karşılaşırsanız yardım için okulunuzun BT departmanına başvurun.
Roblox’u okul Chromebook’unuza indirmeden önce, cihazınızın sistem gereksinimlerini karşılayıp karşılamadığını kontrol etmeniz önemlidir. Bu, oyunun sorunsuz çalışmasını ve en iyi oyun deneyimini yaşamanızı sağlayacaktır.
Ayrıca Okuyun: Mobil Efsanelerde Yerel Sıralamayı Anlamak: Kapsamlı Bir Kılavuz
Sistem gereksinimlerini kontrol etmek için aşağıdaki adımları izleyin:
Chromebook’unuz tüm sistem gereksinimlerini karşılıyorsa, Roblox’u indirmeye devam etmeye hazırsınız demektir. Karşılamıyorsa, cihazınızı yükseltmeyi veya Roblox oynamak için farklı bir cihaz kullanmayı düşünmeniz gerekebilir.
Roblox’u okul Chromebook’unuza indirmek ve oynamak istiyorsanız, Google Play Store’u etkinleştirmeniz gerekir. İşte bunu nasıl yapabileceğiniz:
Artık Chromebook’unuzda Google Play Store etkin olduğuna göre, herhangi bir Android cihazda yaptığınız gibi Play Store’dan Roblox’u arayabilir ve indirebilirsiniz. Play Store’u açın, “Roblox “u arayın ve “Yükle” düğmesine tıklayın.
Not: Bazı okul Chromebook’larında Google Play Store’u etkinleştirmenizi engelleyen kısıtlamalar olabilir. Böyle bir durumda, yardım için okulunuzun BT departmanıyla iletişime geçmeniz gerekecektir.
Google Play Store’u destekleyen bir okul Chromebook’unuz varsa, Roblox’u mağazadan kolayca indirebilir ve yükleyebilirsiniz. İşte bunu yapmak için adımlar:
Ayrıca Okuyun: Brawl Stars'ta İnsanlar Kulübe Nasıl Davet Edilir: Adım Adım Kılavuz
Tüm okul Chromebook’larının Google Play Store’u desteklemediğini unutmamak önemlidir. Bu gibi durumlarda, Roblox’u Chromebook’unuza indirmek ve oynamak için okulunuzun BT departmanından izin almanız veya alternatif yöntemler kullanmanız gerekebilir.
Evet, birkaç basit adımı izleyerek Roblox’u bir okul Chromebook’una indirmek mümkündür.
Hayır, Roblox’u bir okul Chromebook’una indirmek için yönetici erişimine ihtiyacınız yoktur. İşlem, Google Play Store’a erişimi olan herhangi bir kullanıcı tarafından yapılabilir.
Okulun politikalarına bağlı olarak kısıtlamalar olabilir. Bazı okullarda Roblox da dahil olmak üzere belirli uygulamalara veya web sitelerine erişimi engelleyen güvenlik duvarları veya içerik filtreleri olabilir. Roblox’u bir okul Chromebook’una indirmeye çalışmadan önce okulunuzun BT departmanına veya yönetimine danışmanız önemlidir.
Hayır, bir okul Chromebook’unda Roblox’u çevrimdışı oynayamazsınız. Roblox, çevrimiçi çok oyunculu bir oyun olduğu için oynamak için internet bağlantısı gerektirir.
Evet, Roblox’u bir okul Chromebook’una indirmek genellikle güvenlidir. Ancak, dikkatli olmak ve yalnızca Google Play Store gibi güvenilir kaynaklardan uygulama indirmek her zaman önemlidir. Ayrıca uygun gizlilik ayarlarının kullanılması ve Roblox oynarken kişisel bilgilerin paylaşılmaması önerilir.
Fortnite Tayfa Paketi Ne Kadar? **Fortnite Tayfa Paketi’ni duydunuz mu? İçindekiler Fortnite Tayfa Paketi: Fiyatı Keşfedin Fortnite Tayfa Paketi …
Makaleyi OkuyunNighthawk Pro Gaming XR500 incelemesi Nighthawk Pro Gaming XR500 incelememize hoş geldiniz! Oyun deneyiminizi bir üst seviyeye taşımak isteyen ciddi …
Makaleyi OkuyunPokemon Go’daki En Güçlü Pokemon Hangisi? En iyi Pokemon Go eğitmeni olmaya hazır mısınız? Oyundaki en güçlü Pokemon’un hangisi olduğunu öğrenmek …
Makaleyi OkuyunElden Yüzüğü’nde kurt şövalye kuleden nasıl indirilir Elden Ring, FromSoftware’in önceki oyunlarının hayranları tarafından büyük ilgi gören yeni bir …
Makaleyi OkuyunRoblox Nasıl Satın Alınır? Popüler çevrimiçi oyun Roblox’un hayranı mısınız ve oyun deneyiminizi bir üst seviyeye taşımak mı istiyorsunuz? Bunu …
Makaleyi OkuyunAMD Radeon RX 5700 incelemesi AMD Radeon RX 5700, yeni nesil oyun performansı sunmayı vaat eden bir grafik kartıdır. Yenilikçi mimarisi ve üstün …
Makaleyi Okuyun