Animal Crossing'de Mavi Güllerin Nasıl Elde Edileceğine Dair Eksiksiz Bir Kılavuz
Animal Crossing’de Mavi Güller Nasıl Elde Edilir? Animal Crossing, oyuncuların antropomorfik hayvan karakterleriyle dolu büyüleyici bir köyde kendi …
Makaleyi Okuyun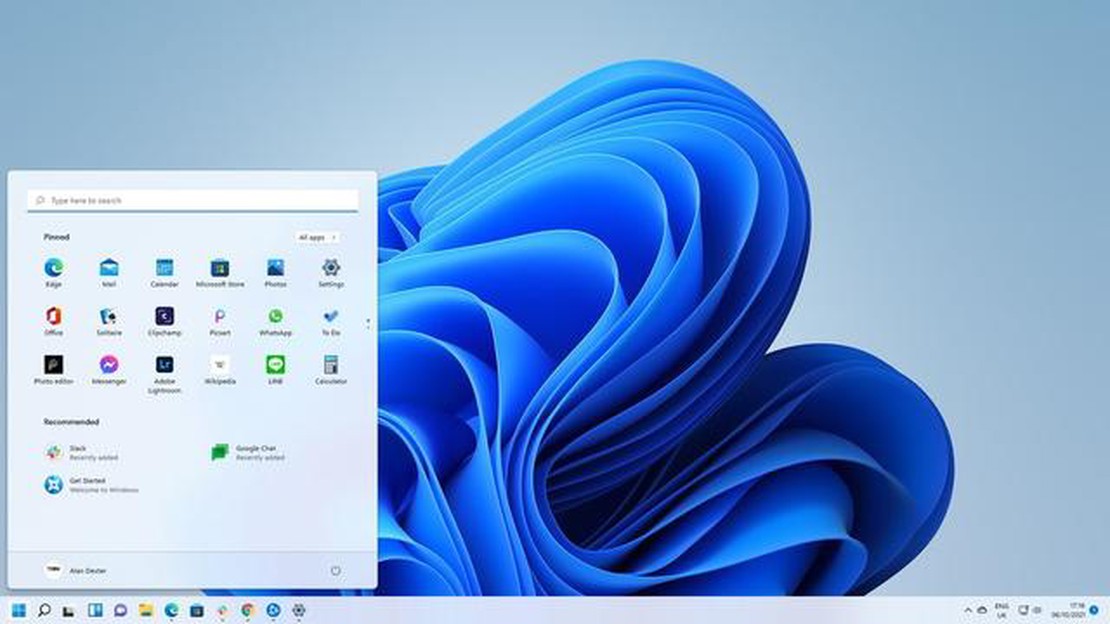
Windows 11, geleneksel sola hizalı görev çubuğuna alışkın kullanıcılar için alışması biraz zaman alabilecek ortalanmış bir görev çubuğu ile yepyeni bir tasarım sunuyor. Ancak, simgelerin görev çubuğunun sol tarafında olmasını tercih ediyorsanız, endişelenmeyin - yerleşimi özelleştirmenin basit bir yolu var.
Görev çubuğu simgelerini sol tarafa taşıma özelliği, Windows 11 deneyiminizi kişiselleştirmenize olanak tanıyan kullanışlı bir özelliktir. Simgeleri sol tarafa yerleştirerek daha tanıdık bir düzene sahip olabilir ve favori uygulamalarınıza ve programlarınıza hızlı erişim sağlayabilirsiniz.
Windows 11’de görev çubuğu simgelerini sol tarafa taşımak için aşağıdaki adımları takip edebilirsiniz:
Adım 1:
İçerik menüsünü açmak için görev çubuğundaki boş bir alana sağ tıklayın. Ardından, Görev Çubuğu ayarları penceresini açmak için ‘Görev Çubuğu ayarları’na tıklayın.
Adım 2:
Görev Çubuğu ayarları penceresinde, ‘Görev Çubuğu davranışları’ bölümüne ilerleyin. ‘Görev çubuğu hizalama’ seçeneğinin altında, açılır menüye tıklayın ve ‘Sol’ seçeneğini seçin.
Adım 3:
‘Sol’ seçeneğini seçtikten sonra, görev çubuğu simgelerinin anında ekranın sol tarafına geçtiğini göreceksiniz. Artık daha aşina olduğunuz sola hizalanmış düzenin keyfini çıkarabilirsiniz.
İpucu: Fikrinizi değiştirir ve ortalanmış görev çubuğu düzenini geri isterseniz, aynı adımları izleyin ve ‘Görev çubuğu hizalaması’ bölümündeki açılır menüden ‘Ortala’yı seçin.
Windows 11’de görev çubuğu simgelerini kolayca sol tarafa taşıyarak, düzeni tercihlerinize uyacak şekilde özelleştirebilir ve üretkenliğinizi artırabilirsiniz. İster ortalanmış ister sola hizalanmış bir görev çubuğunu tercih edin, Windows 11 sizin için en uygun düzeni seçme esnekliği sağlar.
Windows 11 görev çubuğu önceki sürümlere kıyasla bazı değişikliklere uğramıştır ve bu değişikliklerden biri de görev çubuğu simgelerinin varsayılan olarak ortaya yerleştirilmesidir. Ancak, geleneksel sola hizalanmış görev çubuğu simgelerini tercih ediyorsanız veya sadece düzeni özelleştirmek istiyorsanız, görev çubuğu simgelerini kolayca sola taşıyabilirsiniz.
Ayrıca Okuyun: Adım Adım Rehber: Evden Kılıca Pokemon Nasıl Transfer Edilir
Windows 11 görev çubuğu simgelerini sola taşımak için aşağıdaki basit adımları izleyin:
“Sol” seçeneğini seçtikten sonra, görev çubuğu simgeleri ekranın sol tarafına taşınacaktır. Bu size daha tanıdık bir düzen sağlayacak ve görev çubuğunda gezinmeyi kolaylaştıracaktır.
“Görev çubuğu ayarları” penceresinden diğer görev çubuğu ayarlarını da özelleştirebileceğinizi unutmayın. Örneğin, görev çubuğu düğmelerini tüm görev çubuklarında veya yalnızca ana ekranda göstermeyi seçebilir, sistem simgelerini gizleyebilir veya görev çubuğu otomatik gizleme özelliğini etkinleştirebilir veya devre dışı bırakabilirsiniz.
Windows 11’de görev çubuğu düzenini özelleştirmek, bilgisayarınızı kişiselleştirmenize ve sizin için daha iyi çalışmasını sağlamanıza olanak tanır. Görev çubuğu simgelerini sola taşıyarak daha verimli bir iş akışı oluşturabilir ve masaüstünüzün görünümünü tercihlerinize göre uyarlayabilirsiniz.
Windows 11’in önceki sürümlere kıyasla farklı özelliklere ve tasarım seçeneklerine sahip yeni bir işletim sistemi olduğunu unutmayın. Bazı kullanıcılar yeni ortalanmış görev çubuğu simgelerini tercih edebilirken, diğerleri sola hizalanmış düzeni daha rahat ve tanıdık bulabilir.
| Artıları | Eksileri |
|---|---|
| * Daha geleneksel bir düzen sağlar |
Ayrıca Okuyun: Minecraft Tilkisi Nasıl Evcilleştirilir? Adım Adım Kılavuz
Sonuç olarak, Windows 11’de sola hizalanmış görev çubuğu simgelerini tercih ediyorsanız veya görev çubuğu düzenini istediğiniz gibi özelleştirmek istiyorsanız, simgeleri sola taşımak basit bir işlemdir. Yukarıda özetlenen adımları izleyerek, görev çubuğu hizalamasını kolayca değiştirebilir ve Windows 11 bilgisayarınızda daha tanıdık ve verimli bir iş akışı oluşturabilirsiniz.
Windows 11’de görev çubuğu simgelerinin ekranın sol tarafına taşınması çeşitli avantajlar sunar:
Sonuç olarak, Windows 11’de görev çubuğu simgelerinin ekranın sol tarafına taşınması daha iyi görünürlük, gelişmiş üretkenlik, özelleştirilebilir organizasyon ve Başlat menüsüne daha kolay erişim sunar. Bu avantajlar, Windows işletim sisteminde daha sorunsuz ve daha verimli bir kullanıcı deneyimine katkıda bulunabilir.
Yakın zamanda Windows 11’e geçtiyseniz ve görev çubuğunuzun görünümünü özelleştirmek istiyorsanız, simgeleri ekranın sol tarafına taşımak yepyeni bir görünüm sağlayabilir. Windows 11’de görev çubuğu simgelerini sola taşımak için bu basit adımları izleyin:
Artık Windows 11’de görev çubuğu simgelerini ekranın sol tarafına başarıyla taşıdınız. Masaüstünüzü kişiselleştirmek ve genel kullanıcı deneyiminizi geliştirmek için farklı görev çubuğu ayarlarını deneyin.
Evet, Windows 11’de görev çubuğu simgelerini kolayca sola taşıyabilirsiniz.
Windows 11’de görev çubuğu simgelerini sola taşımak için görev çubuğuna sağ tıklayabilir, “Görev çubuğu ayarları “na gidebilir ve ardından “Görev çubuğu davranışları” bölümünde “Görev çubuğu hizalaması” açılır menüsünden “Sol “u seçebilirsiniz.
Evet, Windows 11’de görev çubuğu simgelerini sağ tarafa da taşıyabilirsiniz. Yukarıda belirtilen aynı adımları izleyin, ancak “Görev çubuğu hizalaması” açılır menüsünde “Sol” yerine “Sağ “ı seçin.
Şu anda, Windows 11’de görev çubuğu simgelerini ortaya taşımak için yerleşik bir seçenek bulunmamaktadır. Ancak bunu başarmak için üçüncü taraf yazılımları veya özelleştirme araçlarını kullanabilirsiniz.
Hayır, görev çubuğu simgelerini sola taşımak Windows 11’in genel işlevselliğini etkilemeyecektir. Bu yalnızca görsel bir tercihtir ve işletim sisteminin performansını veya işlevselliğini etkilemez.
Evet, görev çubuğu simgelerini sola veya sağa taşımanın yanı sıra, bunları istediğiniz sıraya sürükleyip bırakarak da düzenlemelerini özelleştirebilirsiniz.
Animal Crossing’de Mavi Güller Nasıl Elde Edilir? Animal Crossing, oyuncuların antropomorfik hayvan karakterleriyle dolu büyüleyici bir köyde kendi …
Makaleyi OkuyunGenshin Impact Ne Kadar Gb? Genshin Impact, Eylül 2020’de piyasaya sürüldüğünden beri oyun dünyasını kasıp kavuruyor. miHoYo tarafından geliştirilen …
Makaleyi OkuyunRoblox 2022 Pastebin’de Nasıl Küfür Edilir? Roblox 2022’de nasıl küfür edileceğine dair nihai rehbere hoş geldiniz! Roblox, kullanıcıların oyun …
Makaleyi OkuyunSupercell Kimliği Olmadan Brawl Stars Hesabı Nasıl Kurtarılır? Brawl Stars hesabınızı yanlışlıkla silmiş veya hesabınız kilitlenmiş olabilir, …
Makaleyi OkuyunPokemon Kaç Yaşında? Pokemon, 1996’daki başlangıcından bu yana her yaştan hayranı büyüleyen küresel bir fenomen haline geldi. Renkli karakterleri, …
Makaleyi OkuyunHyte Y60 PC kasası incelemesi Hyte Y60 PC Kasası, ünlü PC kasası üreticisinin son ürünüdür. Merakla beklenen bu model hem PC meraklıları hem de …
Makaleyi Okuyun